
即使「果粉」每日花大半天玩iPhone,都未必所有功能識得晒,何況Ios根本就好多隱藏功能,過去可能從未接觸過,譬如來電錄音、AI相片退地、PDF簽名、外幣換算等等,雖然有些功能要在設定「挖」出來,但全部非常實用,以下跟大家分享iPhone 30個隱藏功能,數數當中識得幾多個!
滑動手勢篇
快速關閉電筒
相信好多果粉都經常誤觸電筒掣,原來只要將鎖定畫面輕輕向左滑動至一半,即會關掉。
計算機修正輸入
在計數機輸入錯誤的數值後,只要用手向左或左滑動一下,便可刪除最尾的數字,毋須狂按C,再重新輸入。
雙指滑動連選
在相簿滑動點選大量相片可能好多果粉都會,若然想快速清理大量垃圾郵件或訊息,只要利用兩隻手指點着一路向下滑動,就可以快速勾選擇多個項目,方便一次過清理。
桌面篇
查看文件夾提示
長按文件夾即會彈出選單,內有App提示訊息均會直接列出,點擊便可即時查看相關提示,毋須打開文件夾尋找哪個App有新提示。
整理App
以住整理iPhone頁面上的App,通常是逐個拖動,其實只要雙手夠靈活,當你撳住一個App後,可以用另一隻手拉入其他App,集合好就單手按着,拖到你想放進的文件夾。
刪除部份頁面
自iOS 15加入了App資訊庫功能,基本上無需那麼頁面來放置App,只要長按頁面空白位置,再點擊下方頁面圖案,便可選擇要刪除的頁面,不要的取消剔選便可。
單手模式
iPhone熒幕愈來愈大,有時候要真要出動單手模式,方法非常簡單,要在熒幕底部那條橫線地方輕輕向下拉,畫面隨之進入單手模式。同樣,若懶得伸長手指拉出控制中心,也可先打開單手模式,繼而在縮細畫面的右角向下拉。
自訂控制中心
想為iPhone進行基本設定,大部份可以拉出控制中心,再按快捷鍵完成,除了常用的電筒、計算機、亮度/音量調節,果粉亦可按個人使用習慣,在「設定」打開「控制中心」,自行增刪個人化項目,如錄音機、指導模式、快速備忘錄等。
Safari篇
閱讀模式
瀏覽網頁時不想被煩人的廣告阻擋,可以直接撳實網址列左方的「大小」,畫面即時進入閱讀模式,令內容排位及觀看效果變成電子書一樣,簡潔利落。
網頁儲存PDF:方法1
有些網頁內容太詳盡,想保存下來方便日後細讀,不一定要使用長截圖,可以先按底部分享掣,再揀選「書籍」,整個網頁便會自動以PDF格式儲存,之後可在「書籍」隨時打開。
網頁儲存PDF:方法2
先按分享鍵,打開網頁標題下方的「選項」,選擇PDF格式,接着可以儲存至「檔案」,這個方式比使用整頁模式截圖更方便。
網頁變桌面Icon
有些喜愛網站一天會瀏覽好幾次,想加快開啟速度,只要用Safari開啟網站,再選分享,按下加入「主畫面」,網站即會變成桌面Icon,一按即可打開。


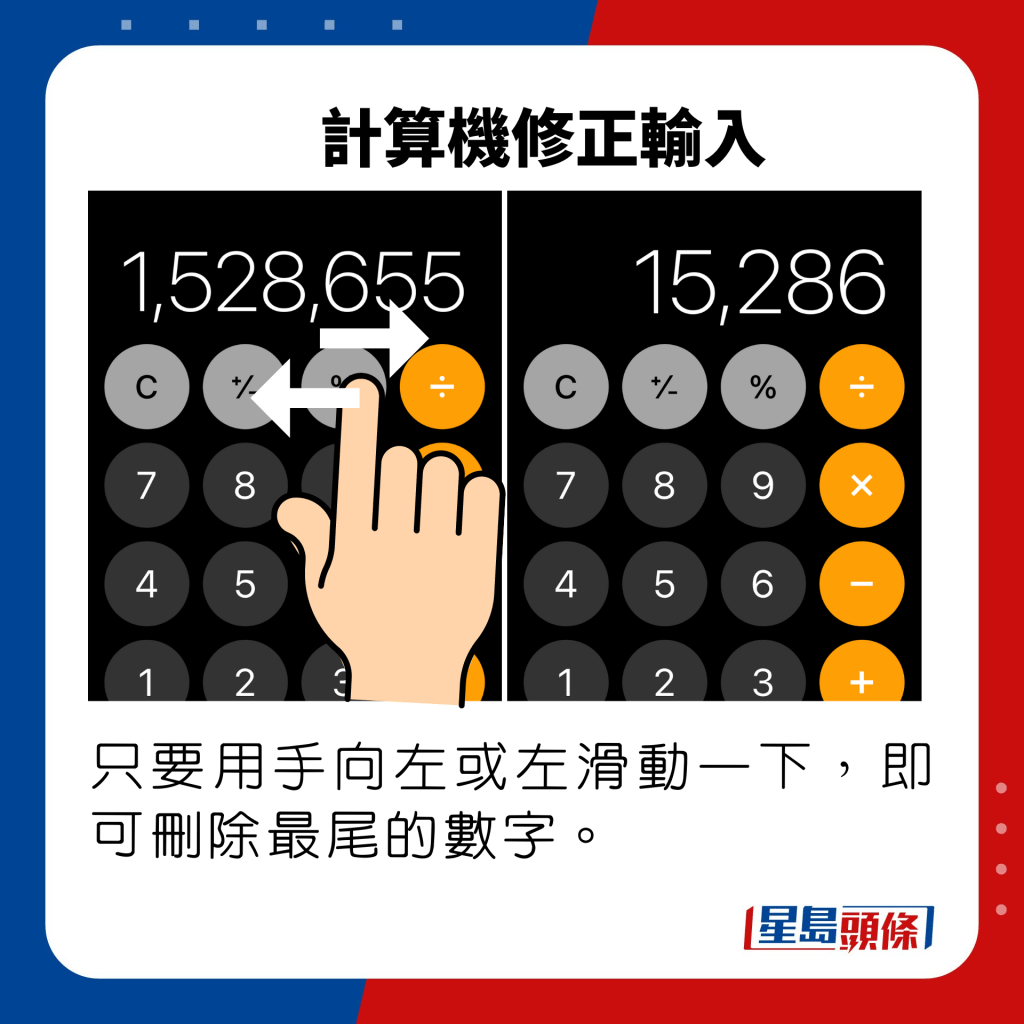
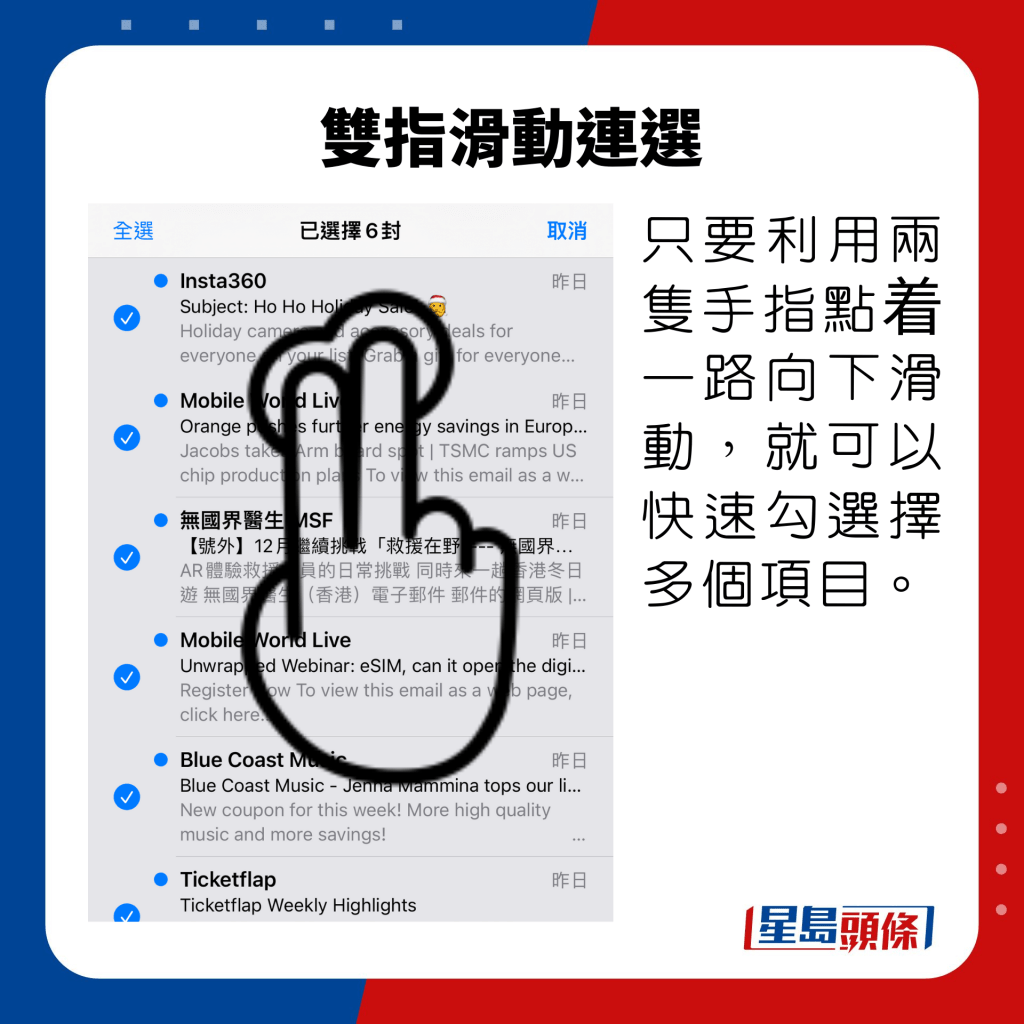

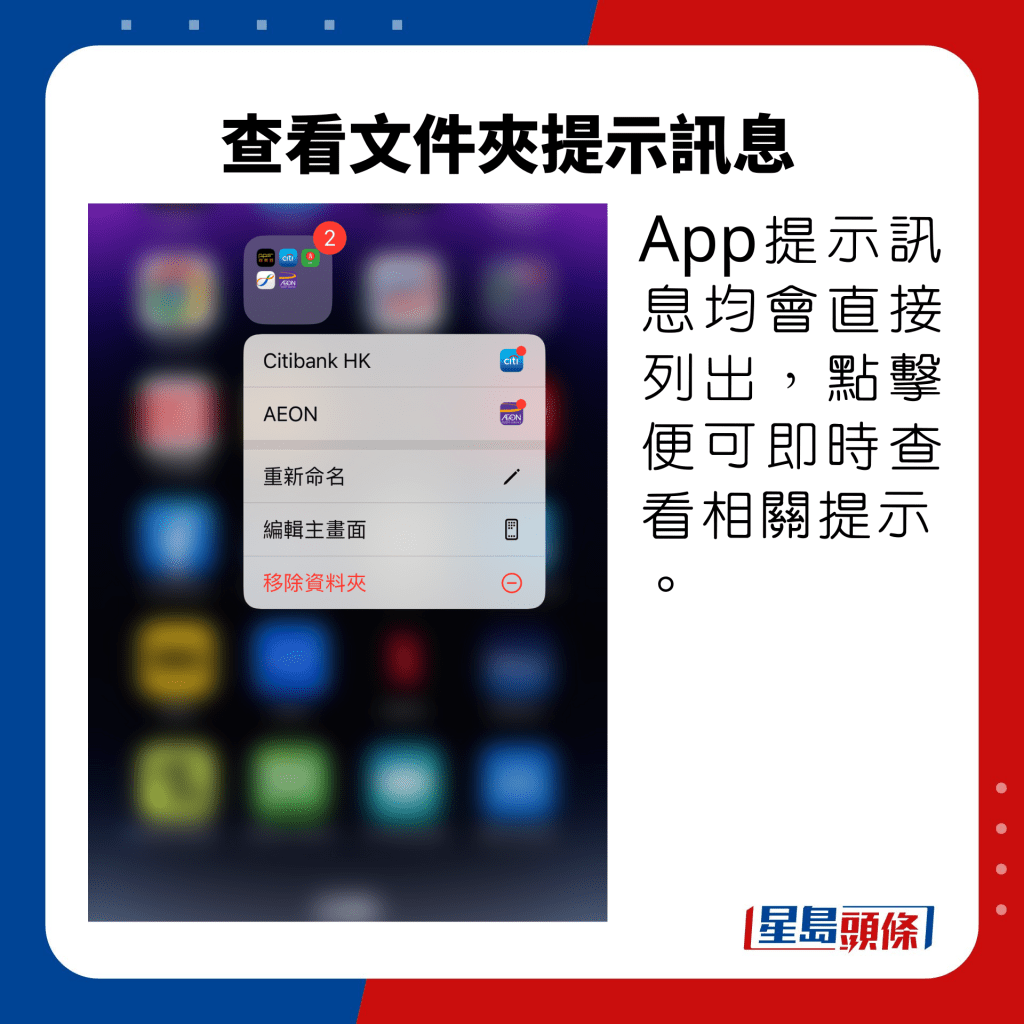
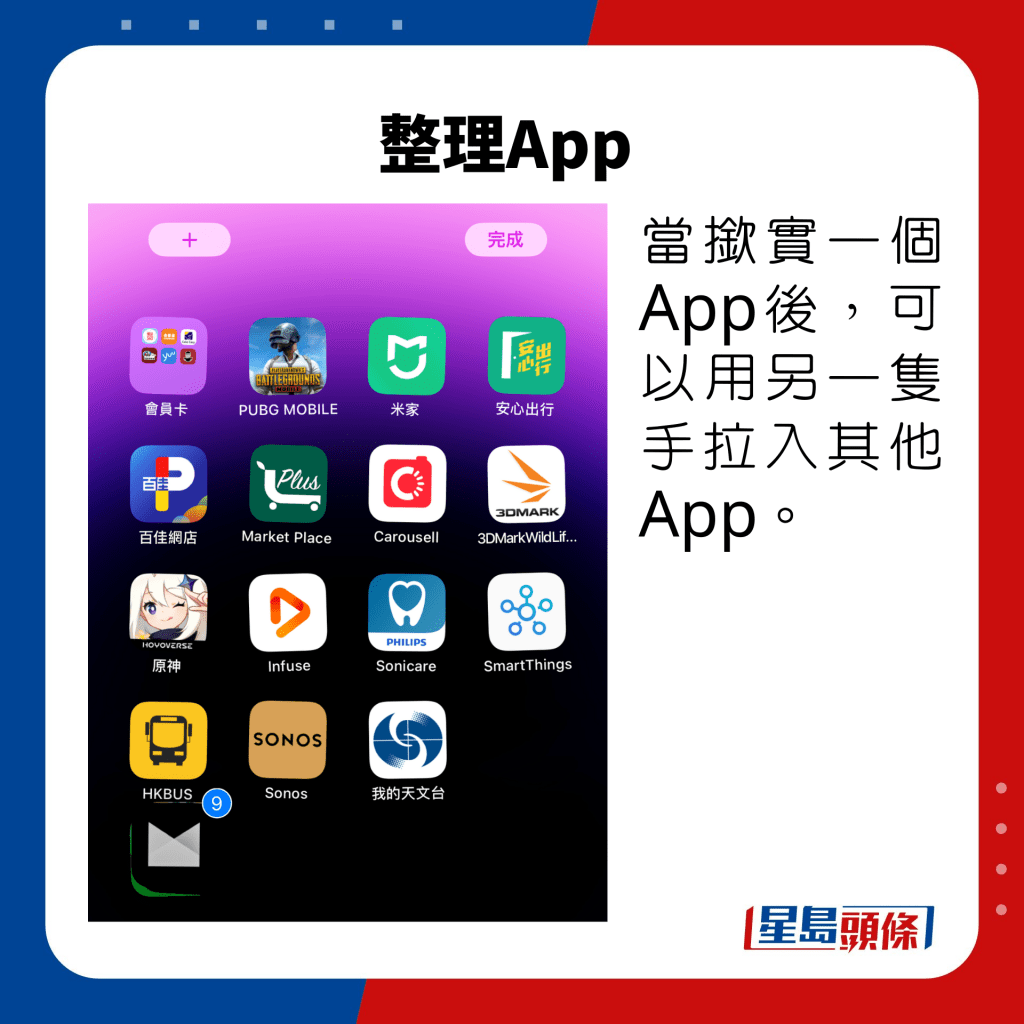
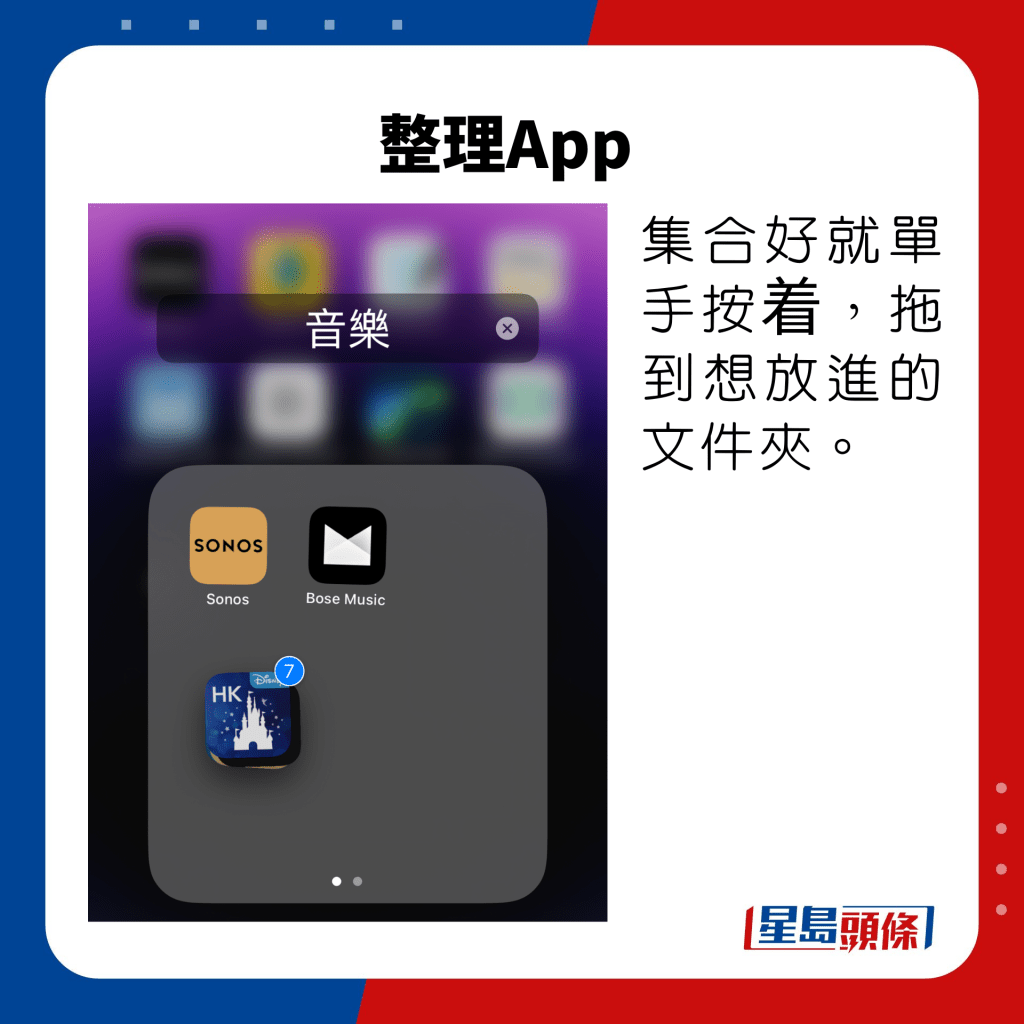


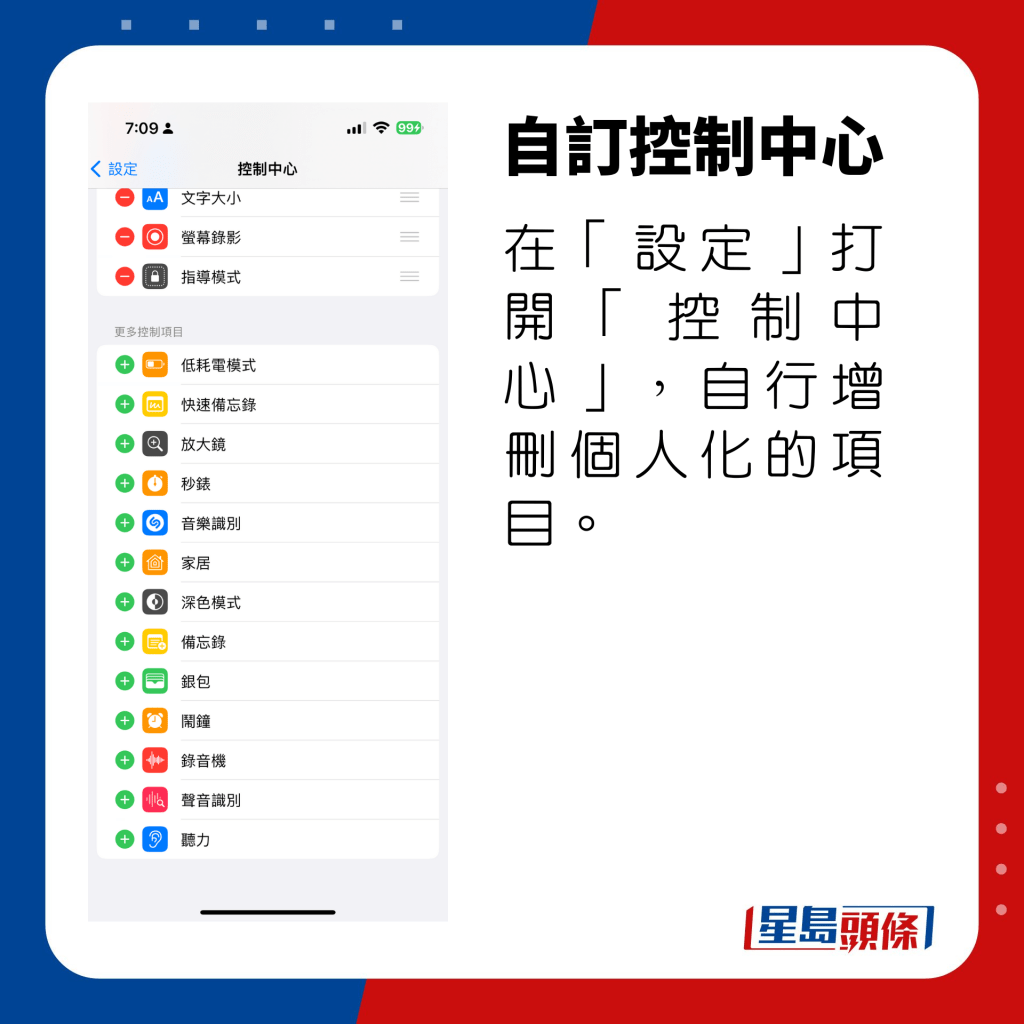

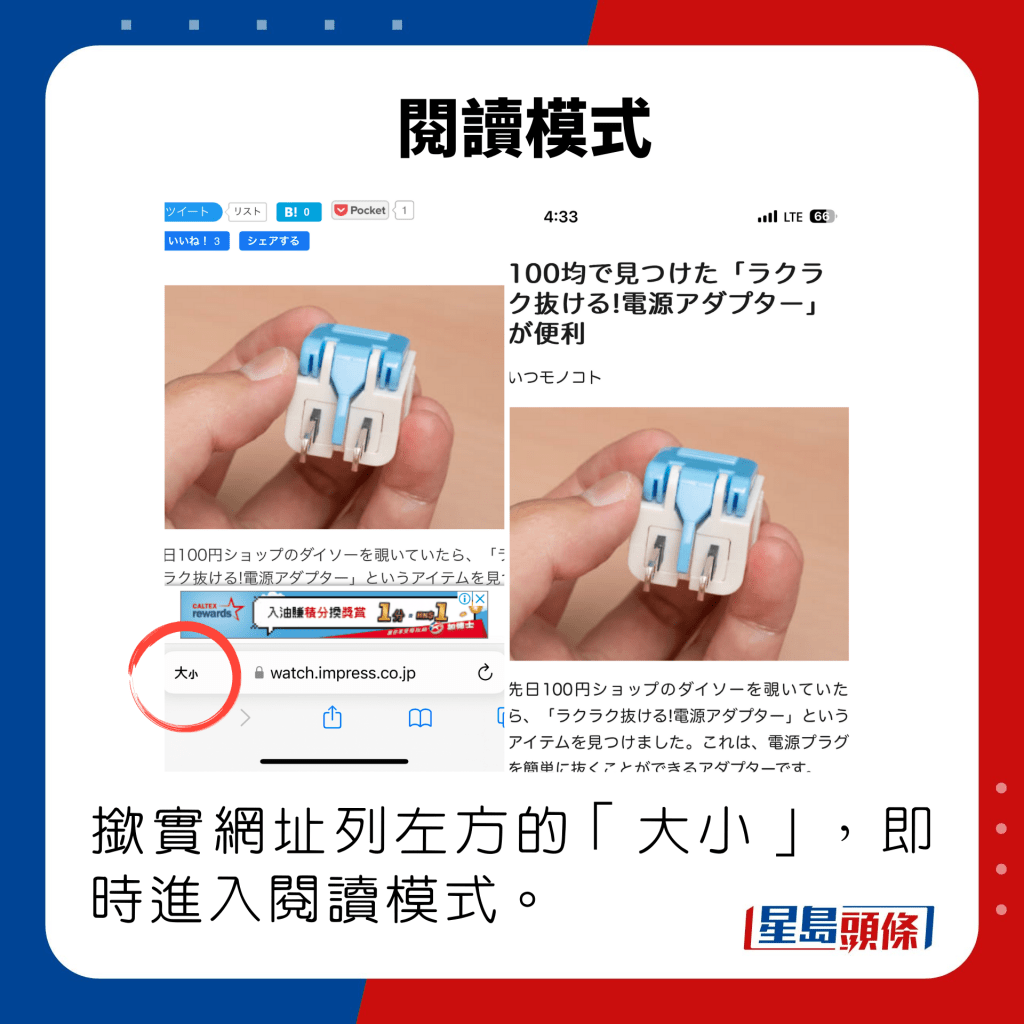

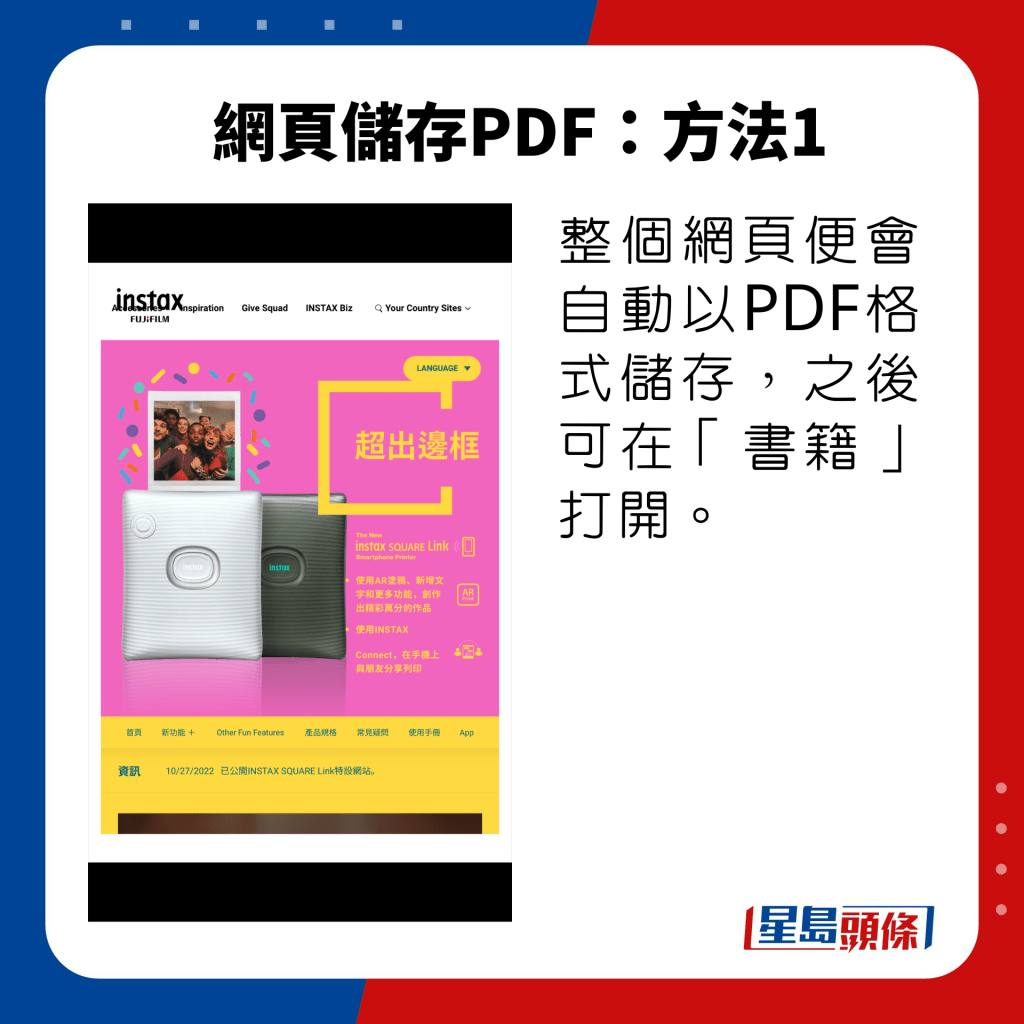
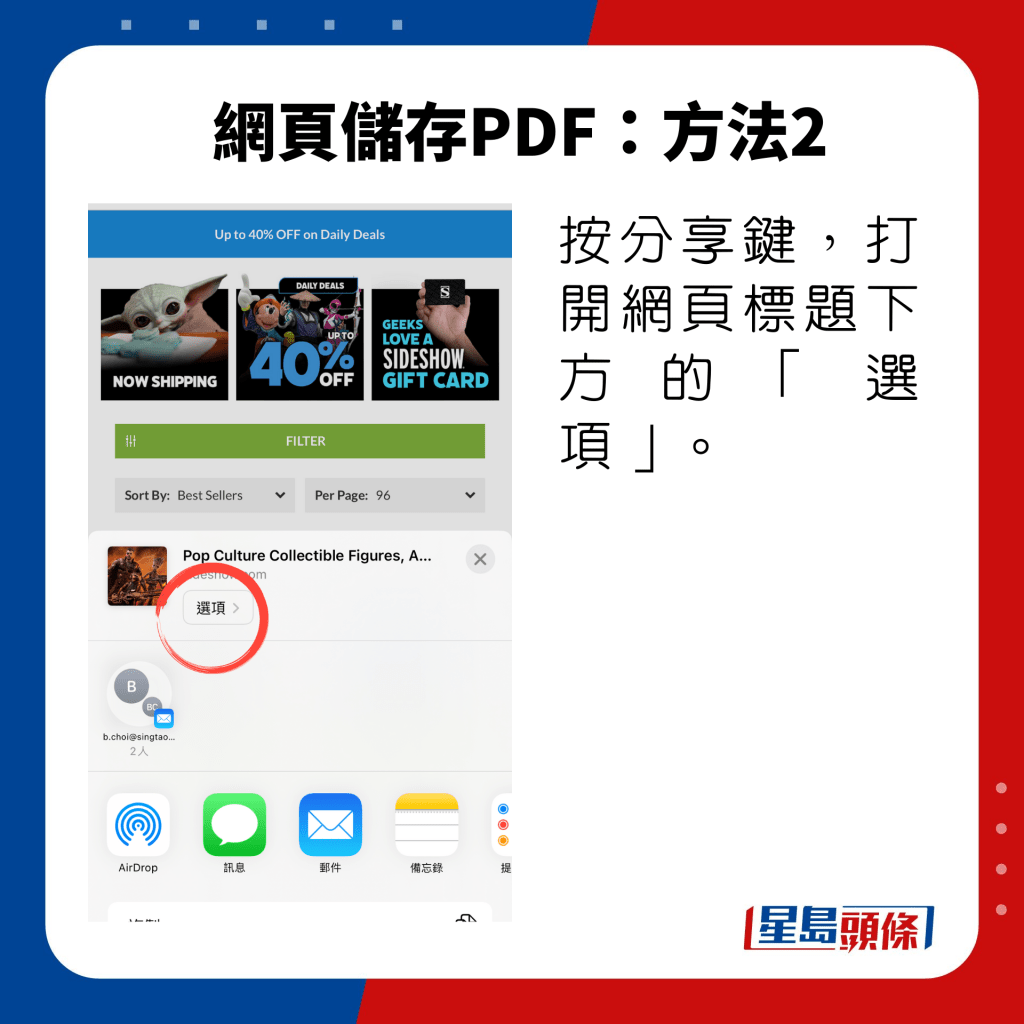
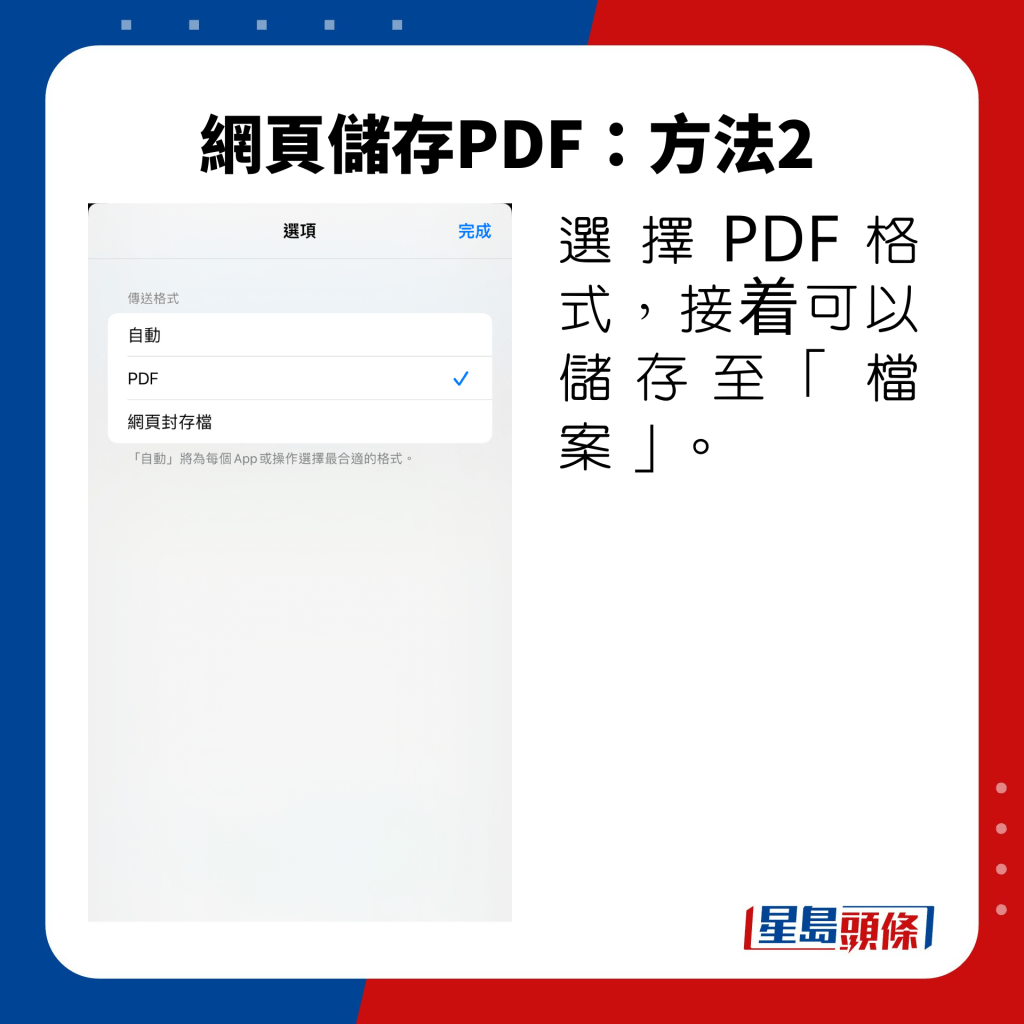
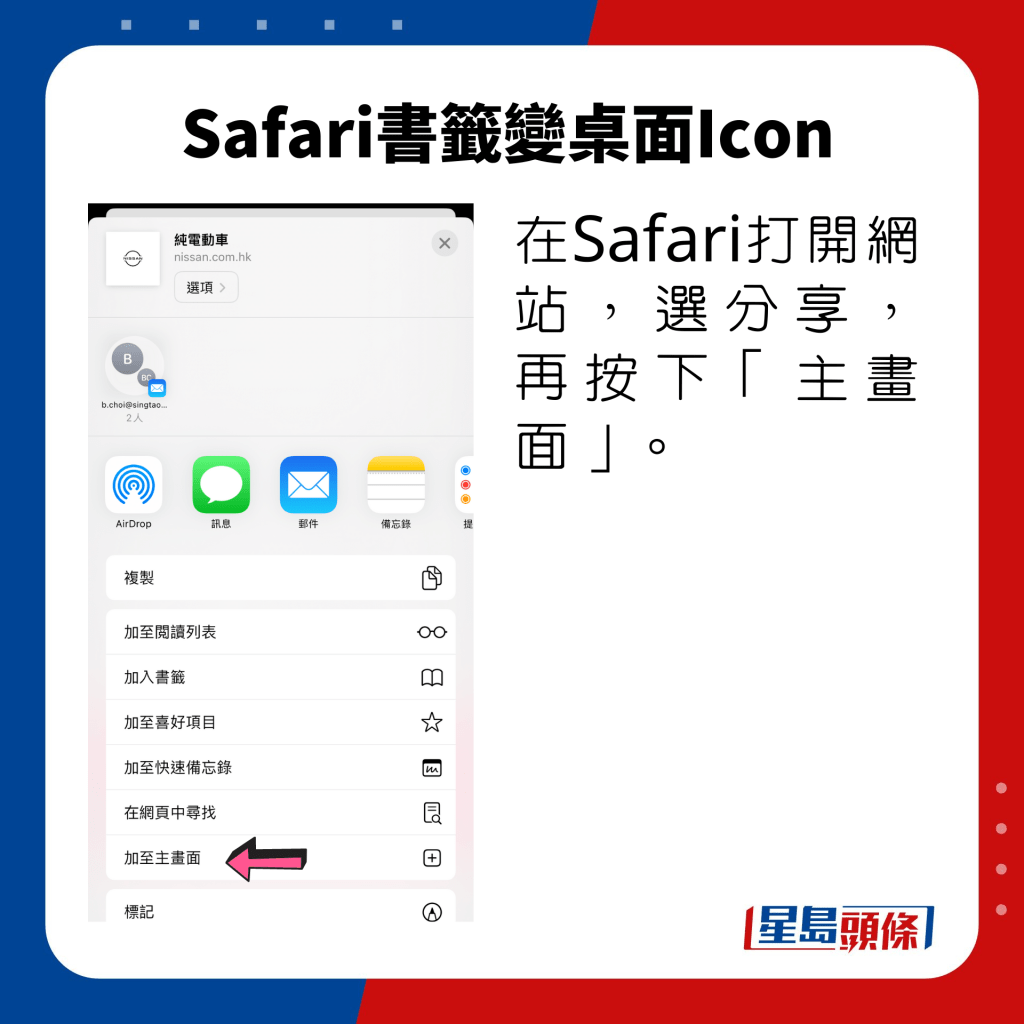

相片篇
自動退地
只要是iPhone XS或更新型號,並已升級至iOS 16,就可以玩到自動退地功能,打開相片後,長按想要退地的人或物件,待AI掃描完成後,畫面會有道閃光,便可以把退地圖貼去其他程式或分享。
一次儲存多張相片
上網時想把網頁上的多張相片一次過儲存,不用逐一長按及儲存,只需長按第一張相片,另一手捲動網頁並點選其他相片,選好後再滑動打開相片App,就可以全部打包儲存到相簿。
拍片自製背景音樂
原來iPhone可以一邊拍片一邊播放背景音樂,而且拍片時可將音樂一併錄下,先開啟音樂App播放想作為背景音樂的歌曲,然後打開相機App,將底部的白色快門掣向左滑動,即會直接進入錄影,重播時會聽到有背景音樂。
文書工作篇
晃動機身刪除或復原輸入
無論回覆訊息或處理文件,打錯字時想刪除,只需搖晃一下iPhone便可,突然改變主意不想刪掉,再次晃動機身又會回復輸入。
打字手口並用
語音輸入雖然方便,但講廣東話成日會聽錯,幸好更新至iOS 16後,可以同步使用鍵盤及語音輸入,一邉講一邊打字改正,輸入效率大大提高,而且不用在兩種輸入法之間轉來轉去。
鍵盤變觸控板
果粉應該知道打字時,鍵盤可以向左、向右縮細方便單手打字,打英文又可以滑動輸入,原來長按空白鍵,還可變成觸控板,直接控制游標移動,快速飛去要修改的位置。
跨App複製文字
自iOS 15起,複製文字早就不用Copy & Paste這個動作,當選取文字換成白色,
便可以整段移動,並拖至另一個App直接貼上。
PDF簽名
收到PDF文件直接打開,撳右上角分享掣,在選項揀「標記」,即可在適當位置簽名,儲存後再傳送給對方。

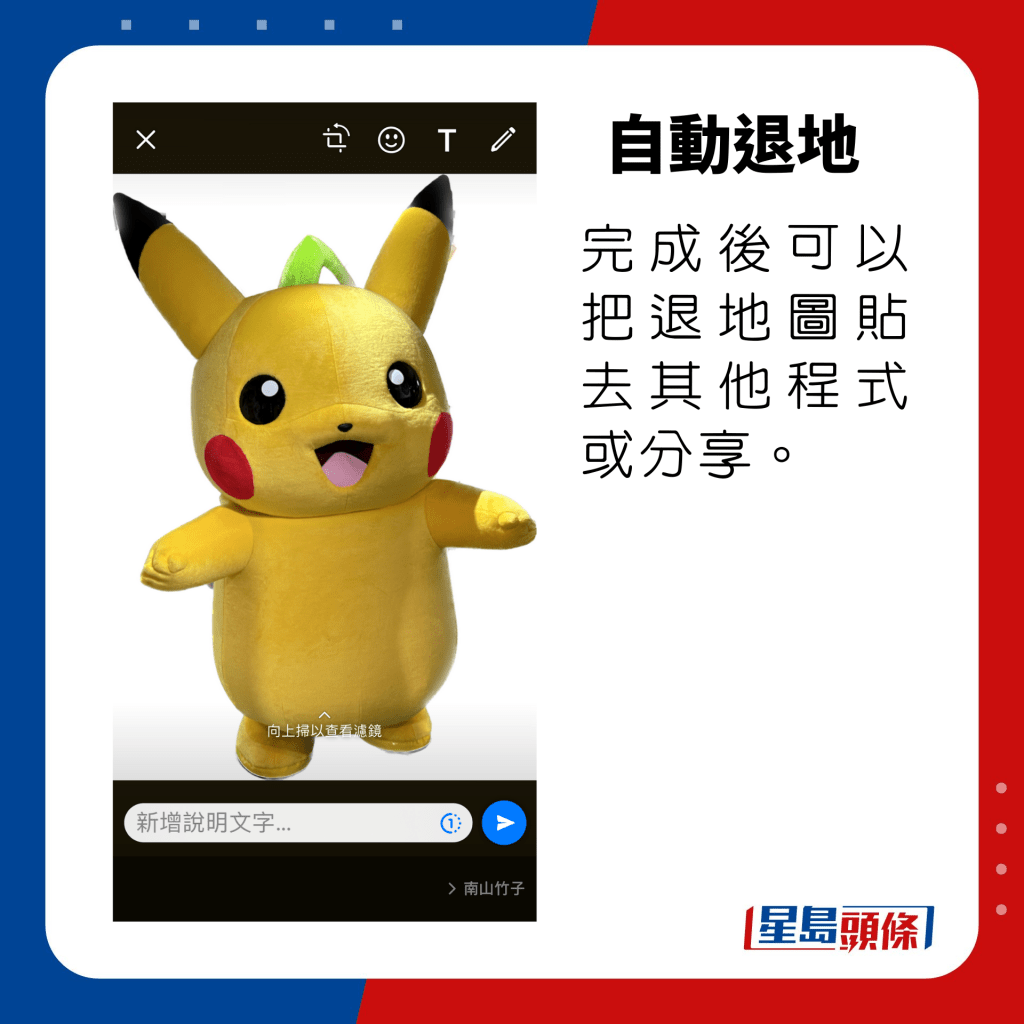

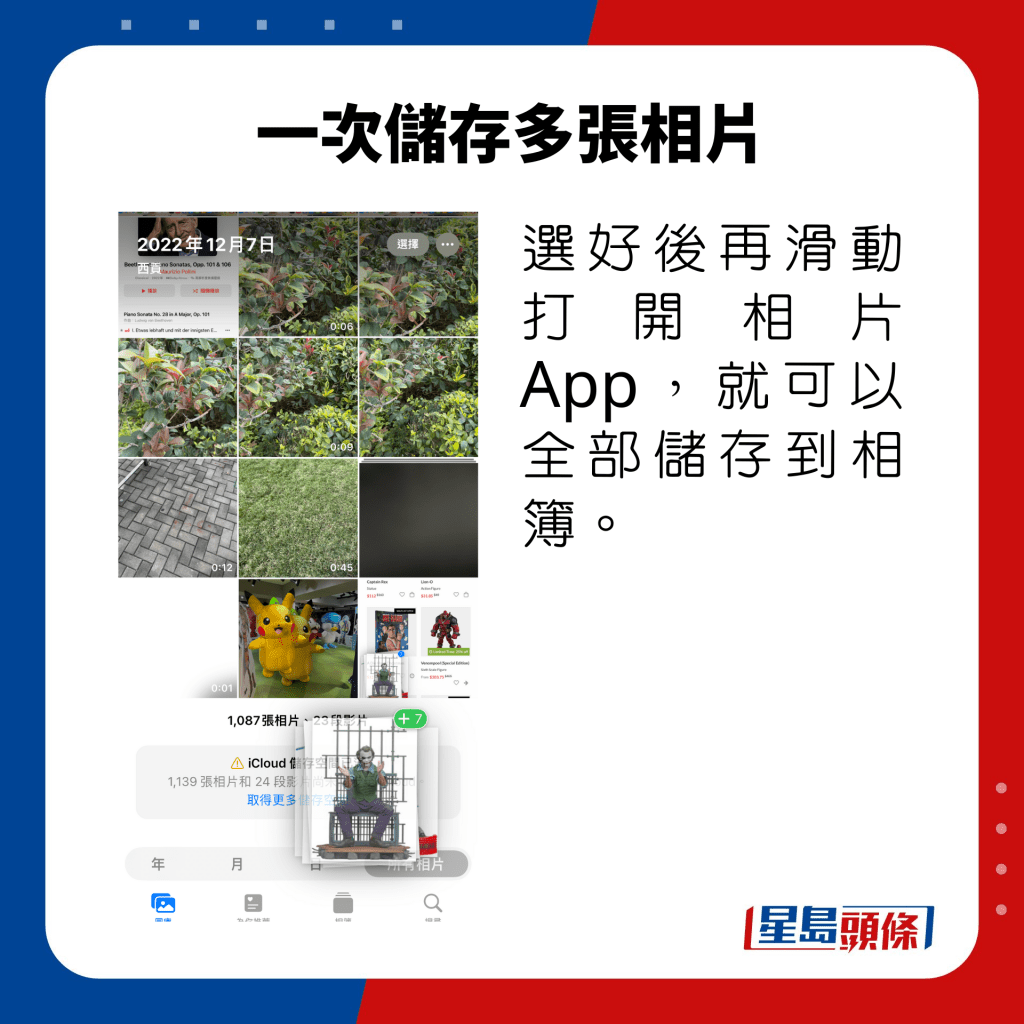
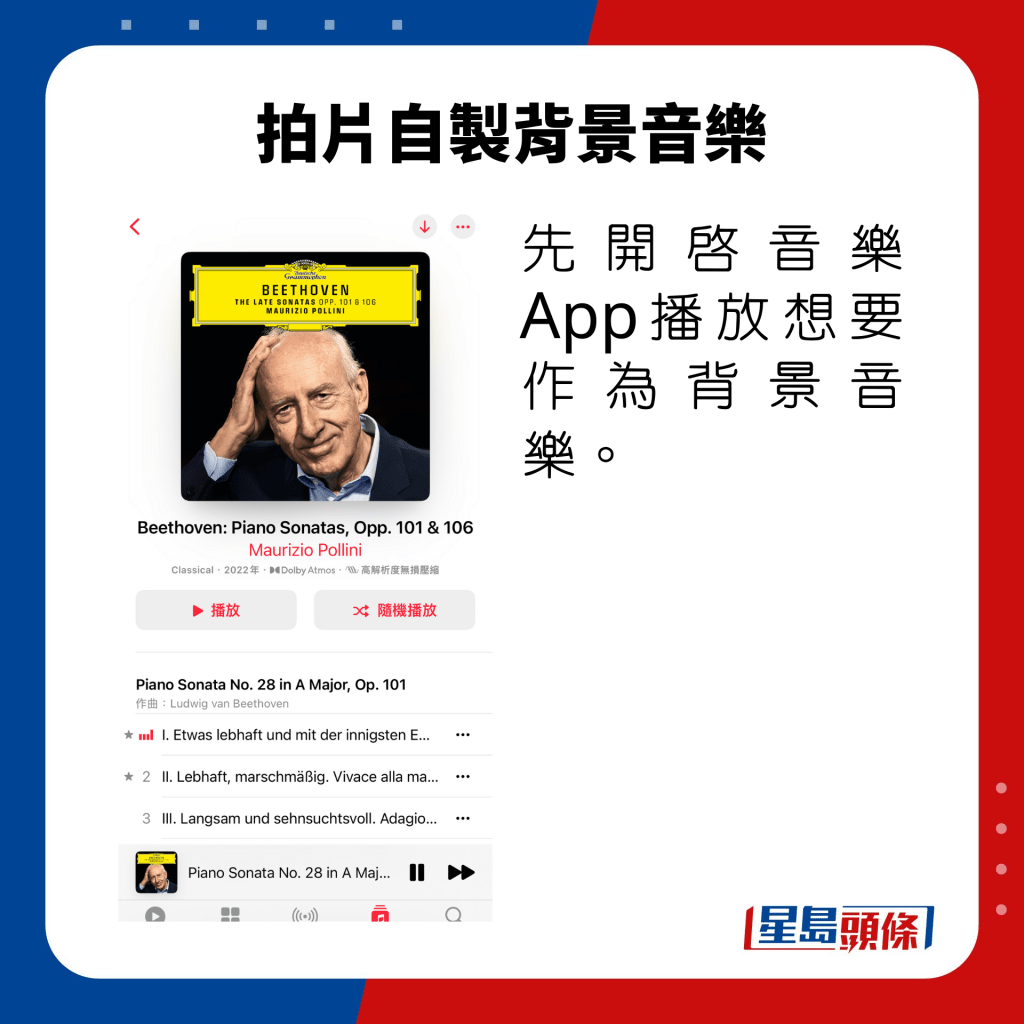
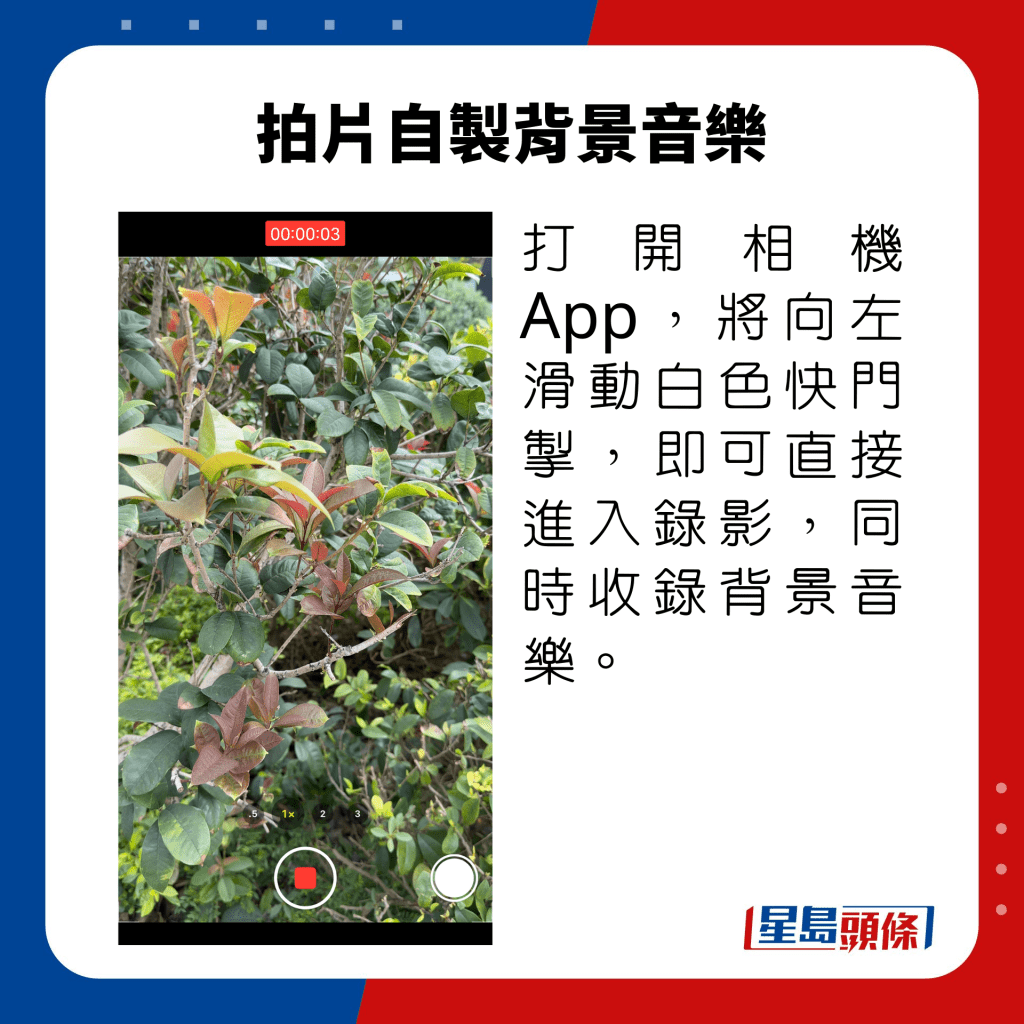
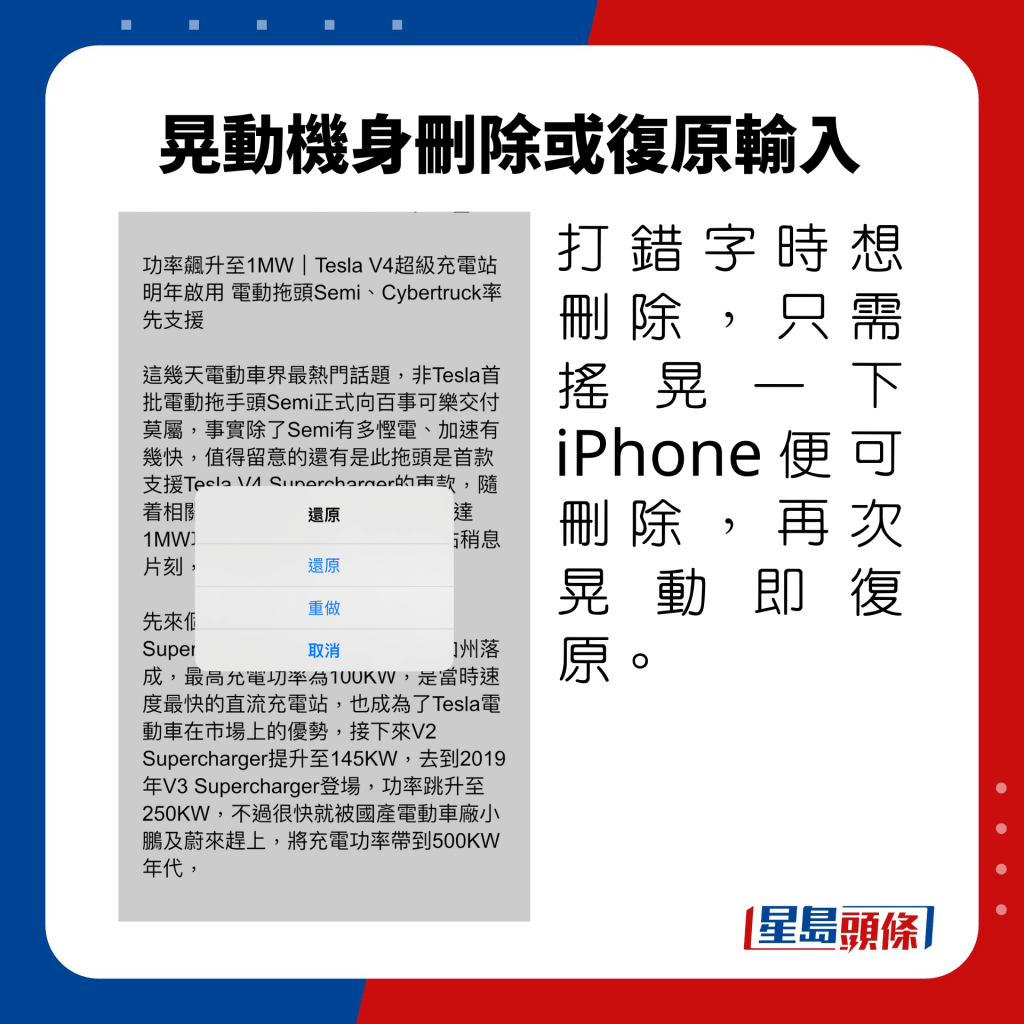
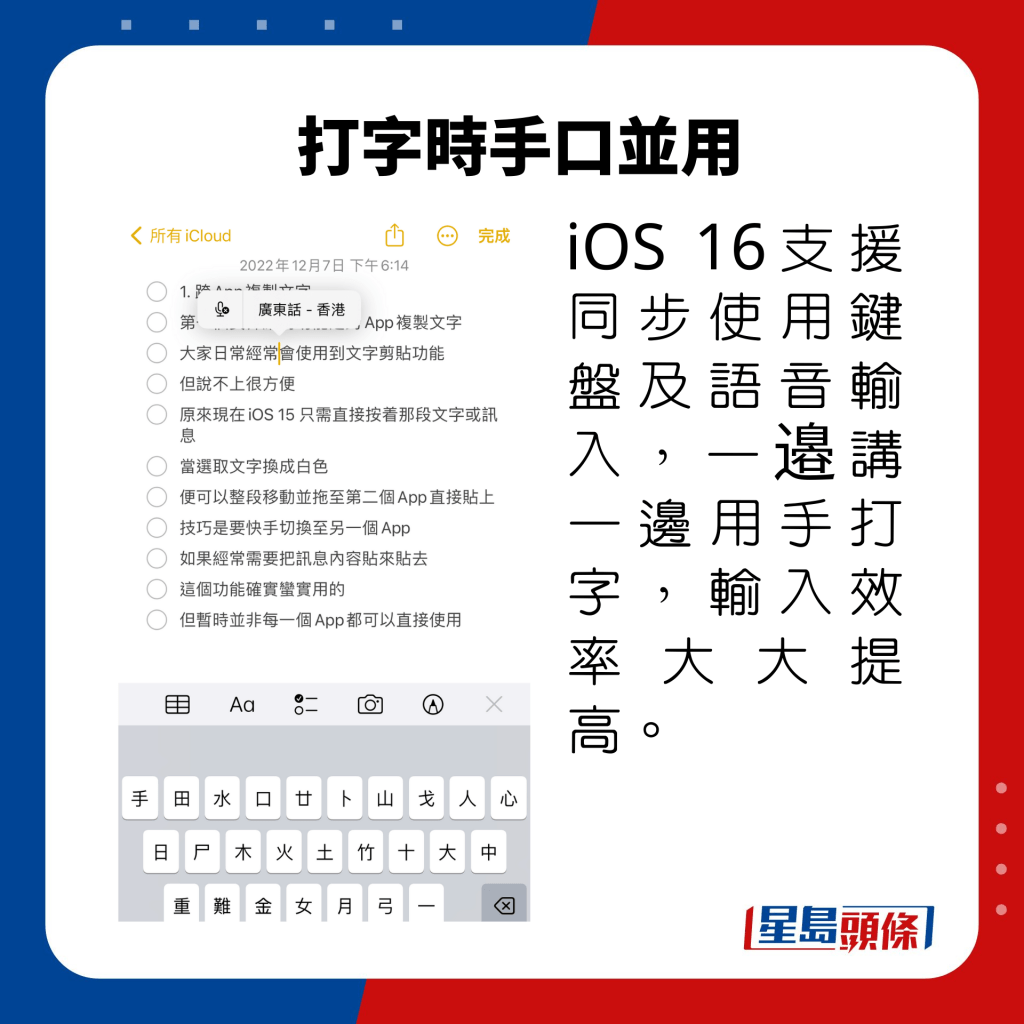


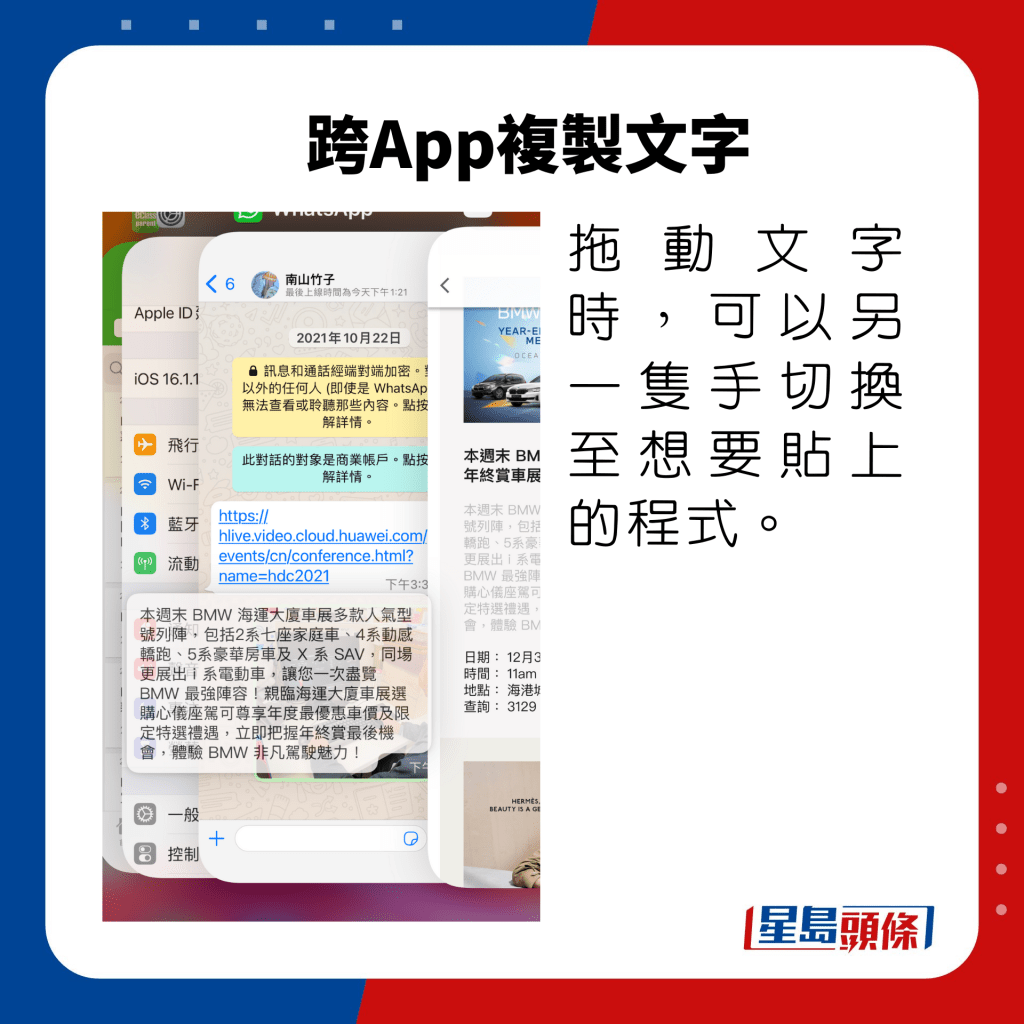
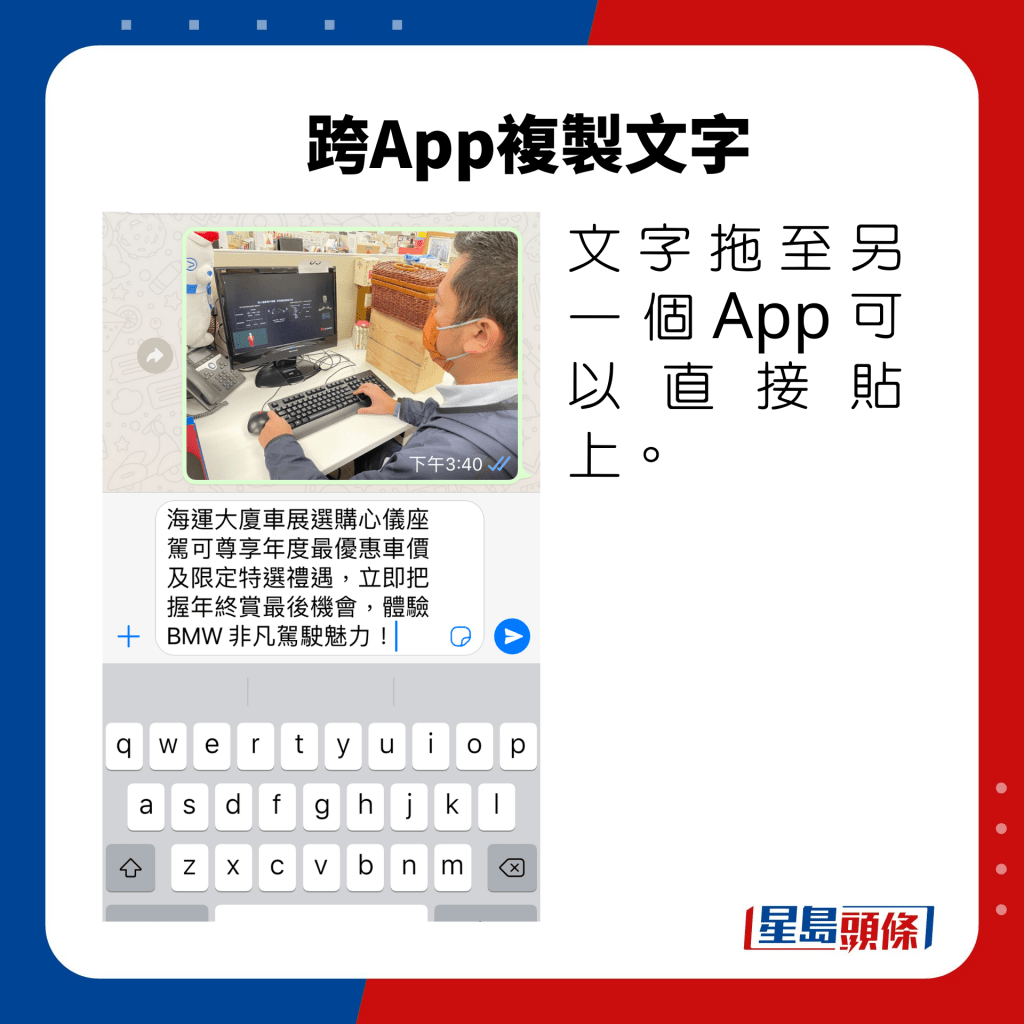
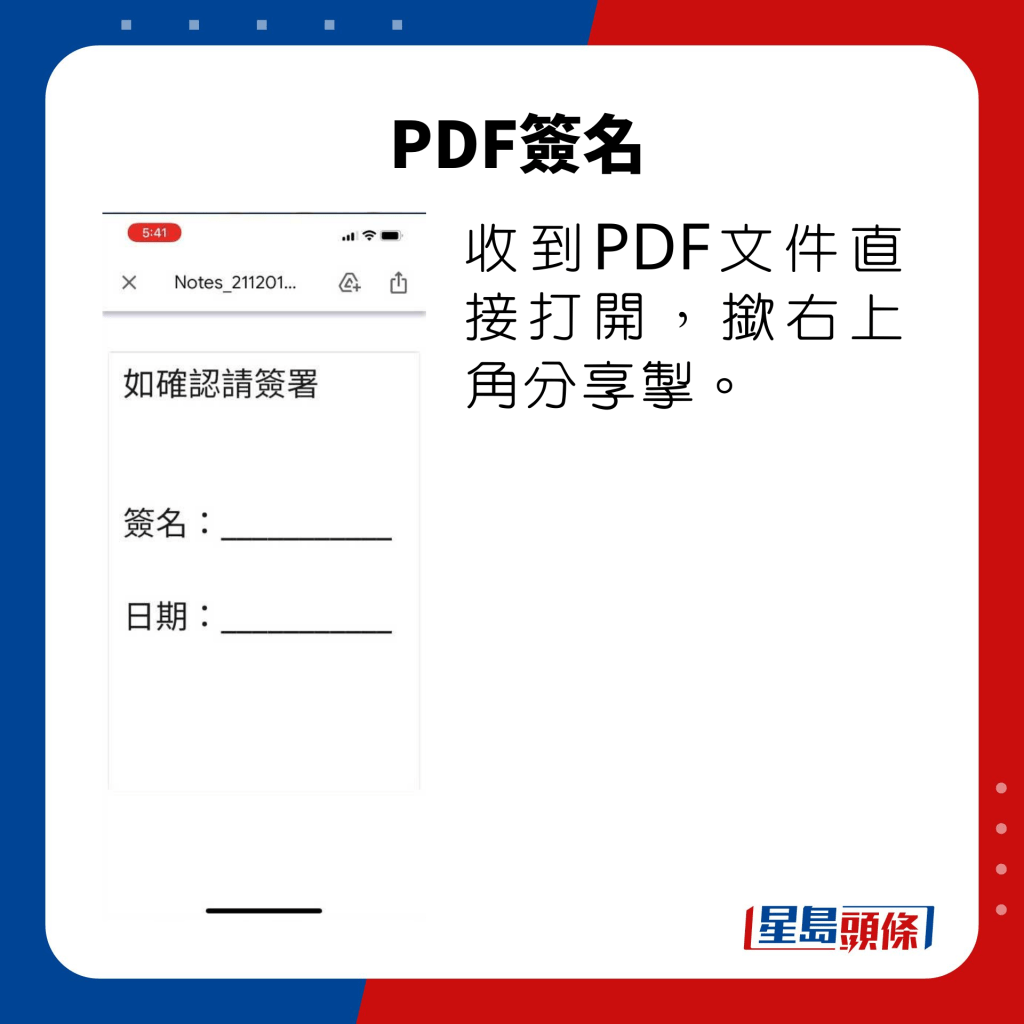
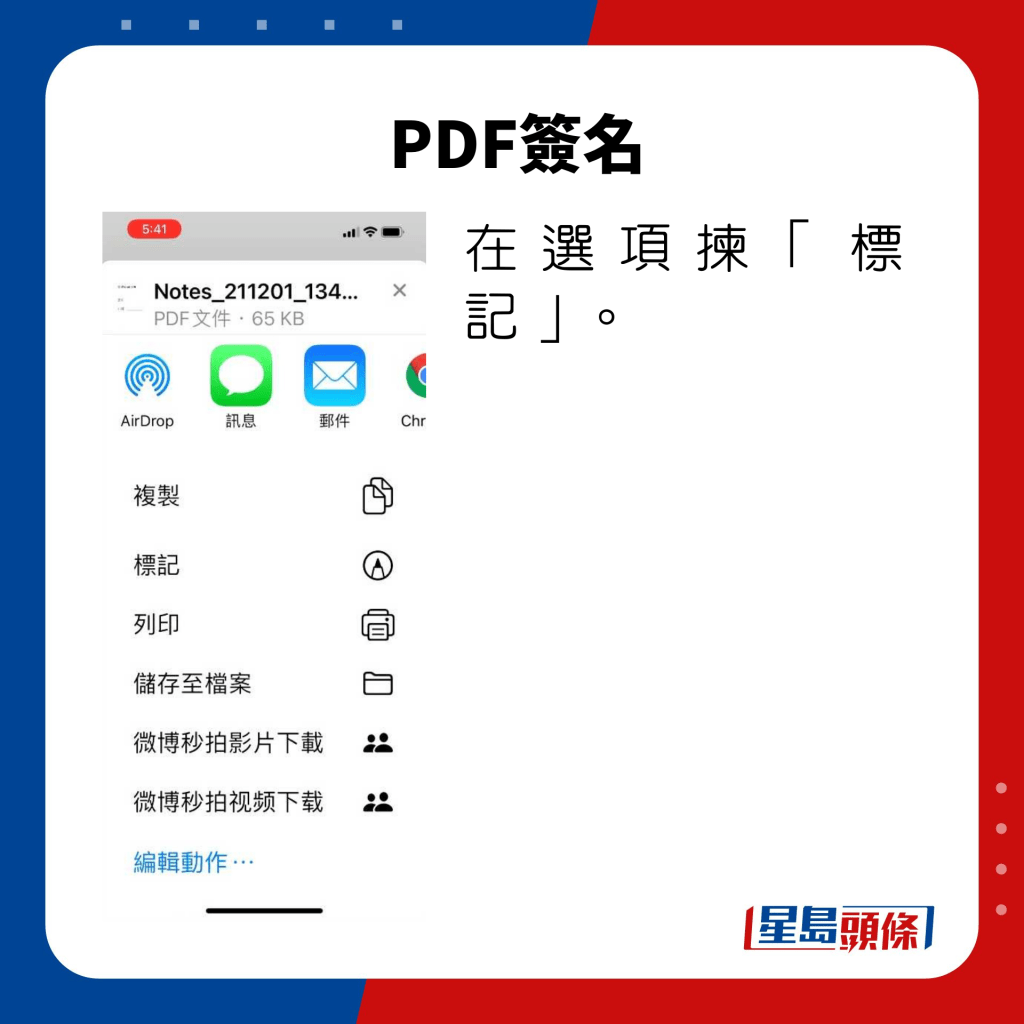
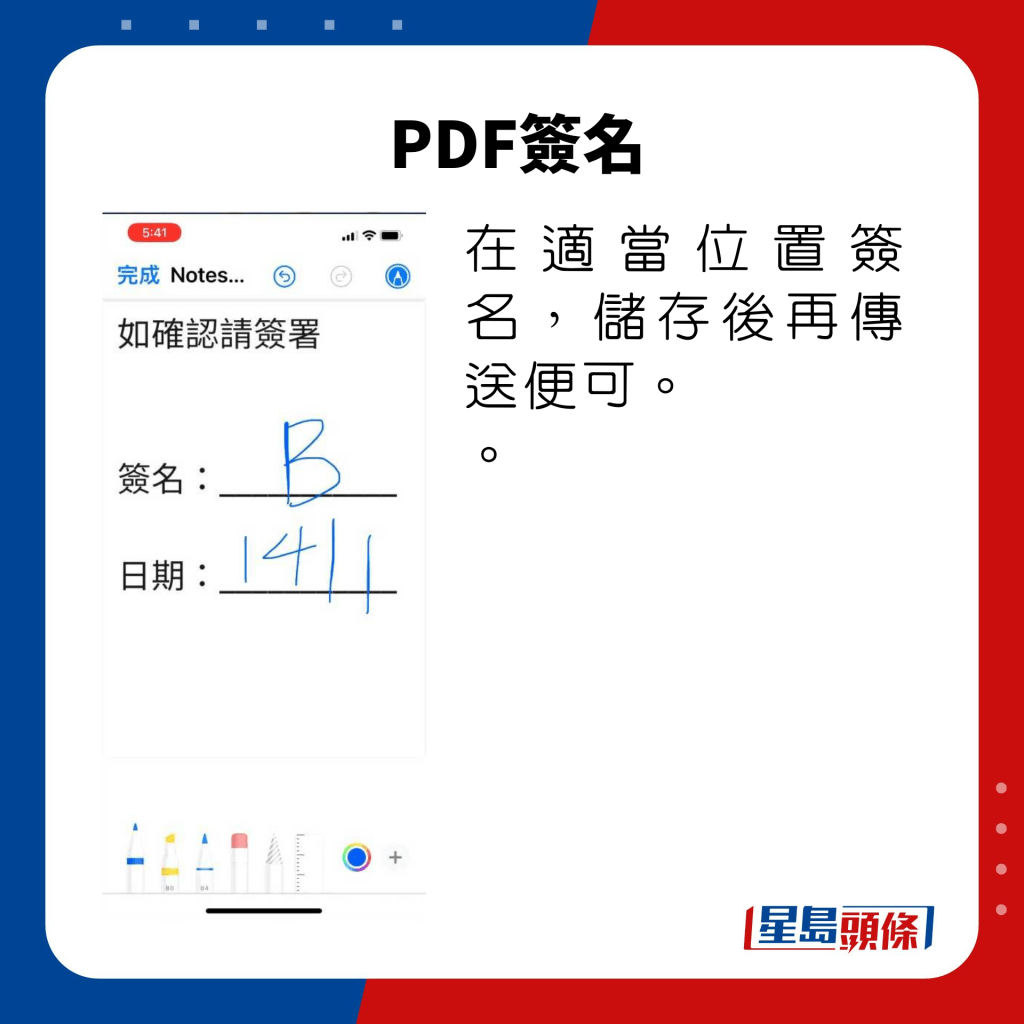
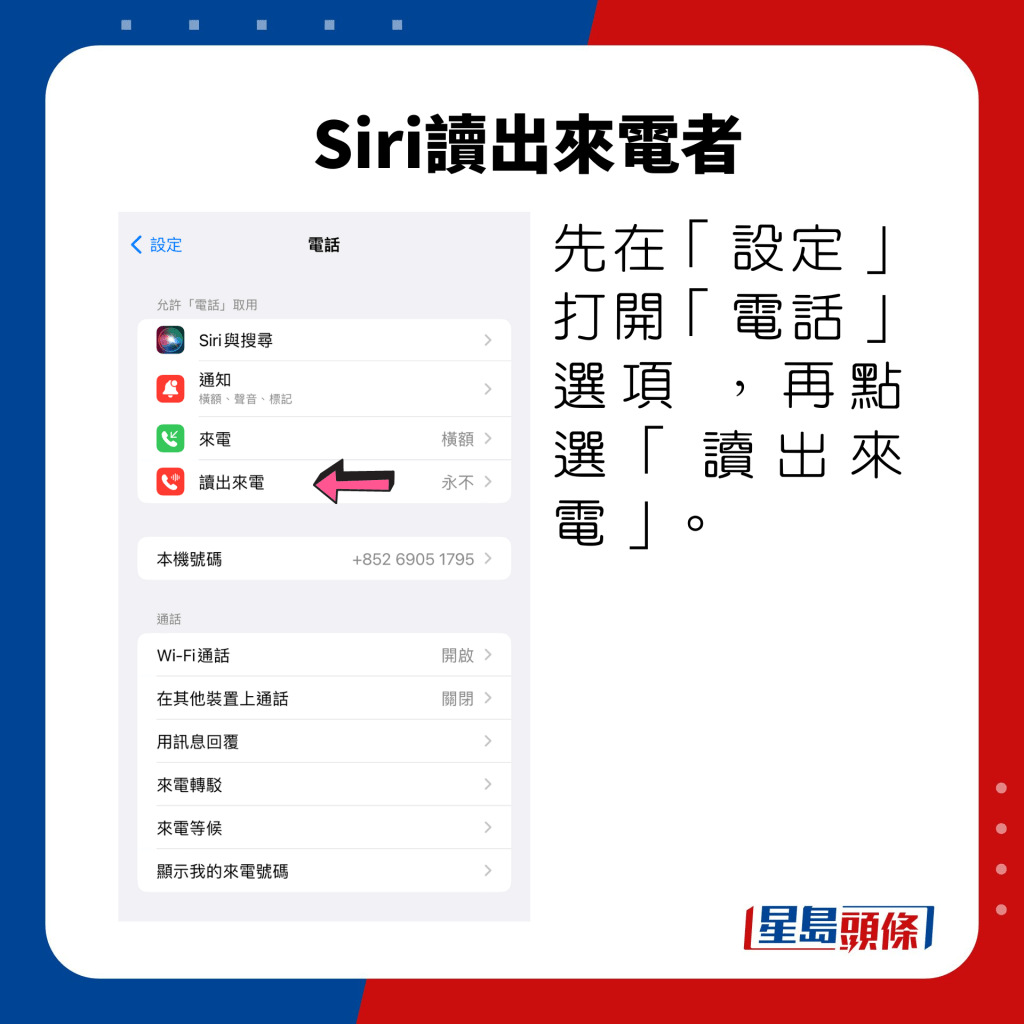
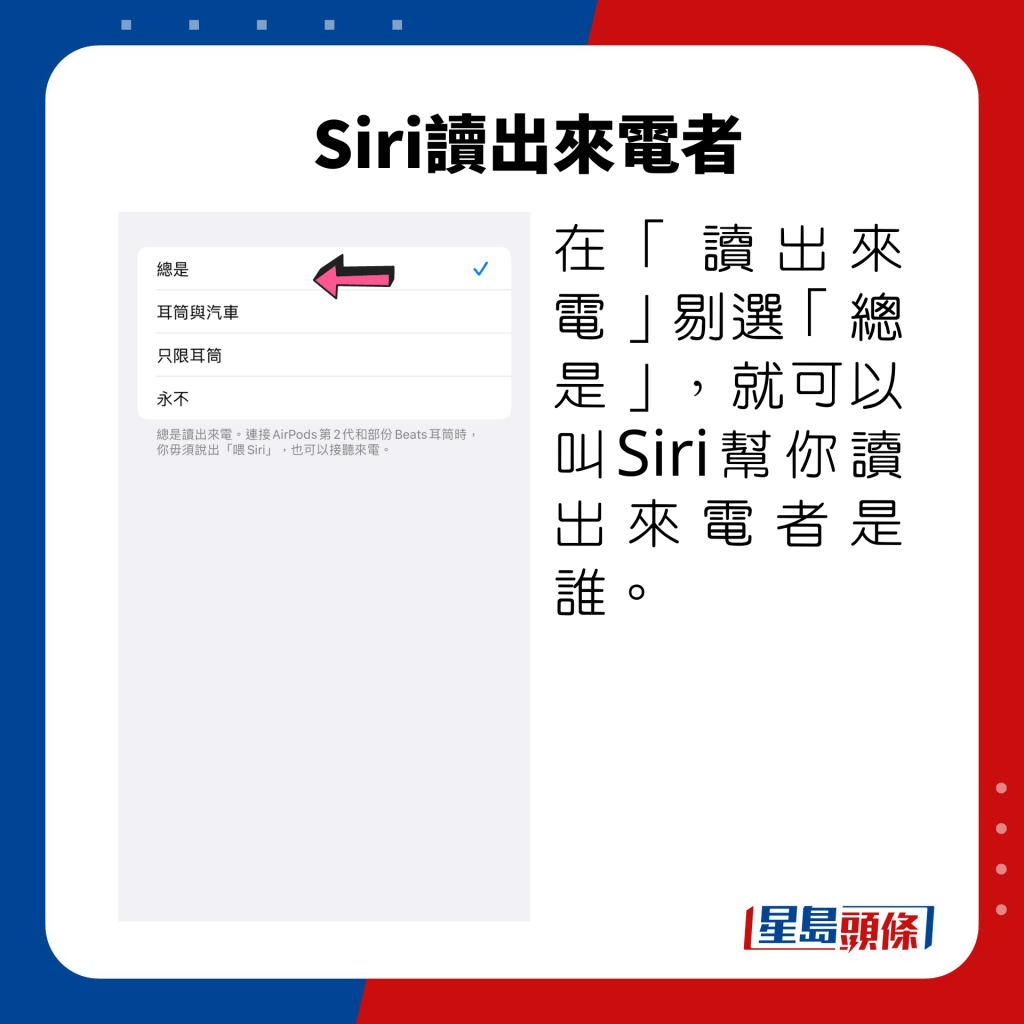
通話篇
Siri讀出來電者
每次有來電時,不想拎起iPhone就知誰人找你,可以在「設定」打開「電話」,在「讀出來電」剔選「總是」,就可以叫Siri幫你讀出來電者是誰,如只想戴着耳機時才啟動,可以切換至「只限耳筒」。
通話錄音
接到重要電話,想把對話內容錄下,不用額外安裝App,通話時只要從右上角拉出控制中心,選擇「屏幕錄影」,這時開啟咪高風並開始錄掣,即可將對話內容錄下來。
工具篇
調校電筒光度
開啟電筒後,在控制中心撳實電筒圖示,便會出現亮度調校,共有4級亮度可選擇。
外幣換算
近期準備外遊的「果粉」,在外地瘋狂購物時,免不了要不斷將外幣換算成港元,最簡單方法是在頁面點選「搜尋」,然後輸入金額及外幣種類,iPhone會幫你即時兌換成港元,簡單方便。
柔和鬧鐘鈴聲
有否覺得iPhone無論選哪種鬧鐘鈴聲,朝早響起來都好吵耳,想有一個Good Morning,先打開「健康」App揀選「睡眠」,在「你的時間表」中設定起牀時間並開啟鬧鐘,之後可從中選揀「第一道光」、「鳥鳴」、「大潮」等柔和音樂叫醒閣下。
測距議App
對於許多沒有尺寸大小概念的用戶,iPhone預設測距儀App很方便,可以利用相機量度物件的尺寸、高度等,而且準確度高,添置家具時大可用來作一個初步參考。
備忘錄上鎖
打開重要的備忘錄後,點選右上方的「...」圖示,再選擇「鎖定」,接着可以設定以iPhone密碼等加密,又或再設一個新密碼。
iPhone變Mac機Webcam
原來影相拍片以外,iPhone還可以充當Mac機的無線Webcam,只要是iPhone 8或更新型號,同時升級至iOS 16,而Mac機或MacBook運行最新的macOS Ventura,使用FaceTime、Zoom、Microsoft Teams進行視像會議時,可將iPhone變成無線WebCam,畫質頓時清晰得多,上鏡更Sharp之餘,部份型號更支援人物置中等功能。
輕敲機背快速操作
除了觸控及聲控,還可以透過輕敲機背進行快速操作,打開「設定」順序進入「輔助使用」、「觸控」、「機背點按」,即可以自訂「點兩下」及「點三下」的相應指令或捷徑,如敲兩下自動截圖,三下就鎖定熒幕旋轉。
YouTube背景播歌
以Safari開啟YouTube網站,選好曲目並以全熒幕播放,這時返回主頁,音樂雖然會自動暫停,只要拉出控制中心,再次點Play掣,音樂便會繼續在背景播放,就算鎖上熒幕也可以。


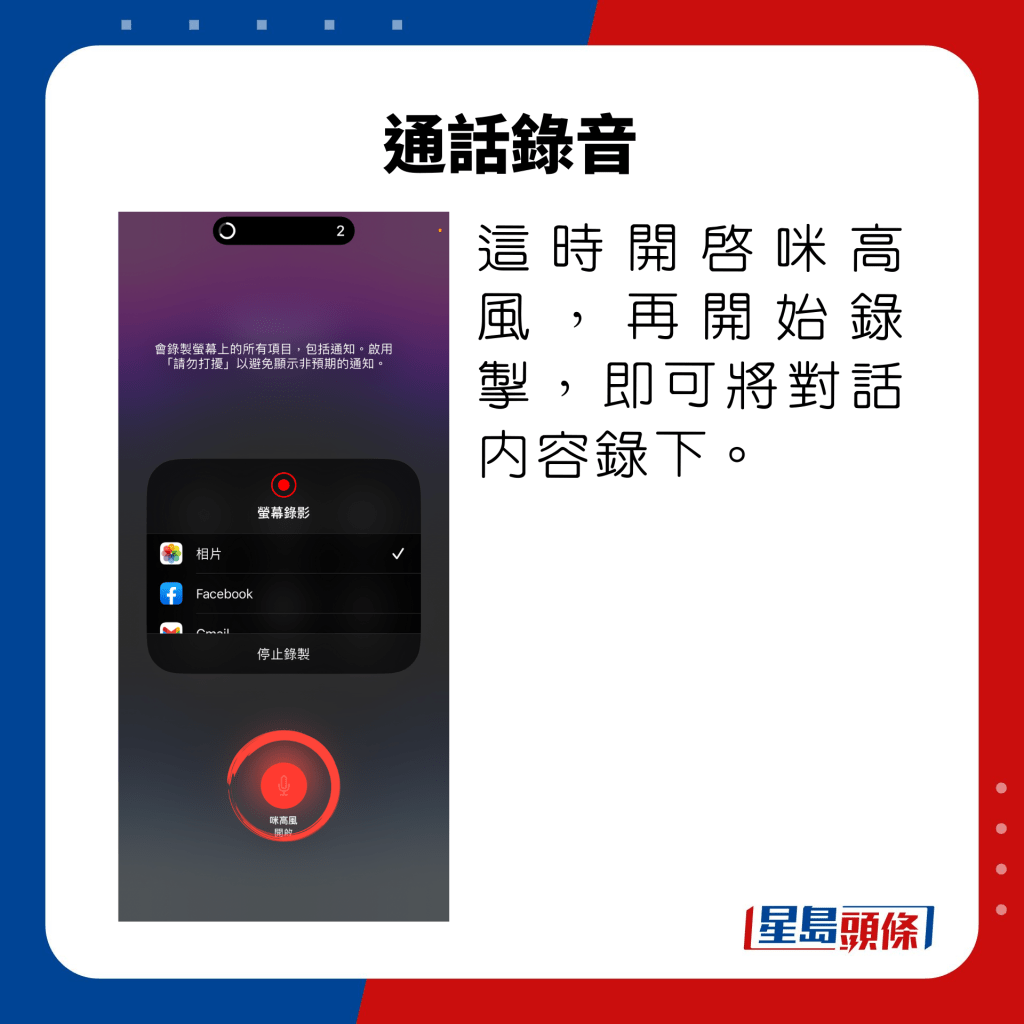
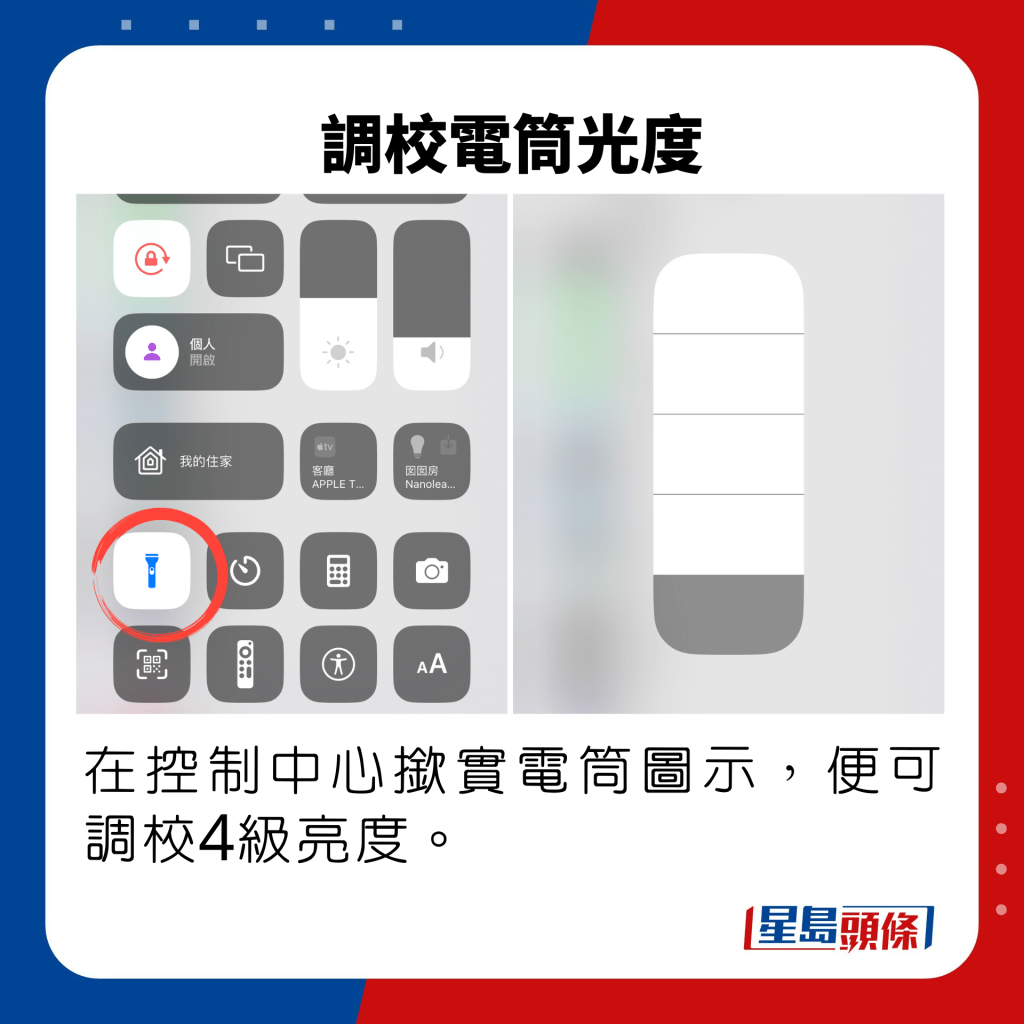

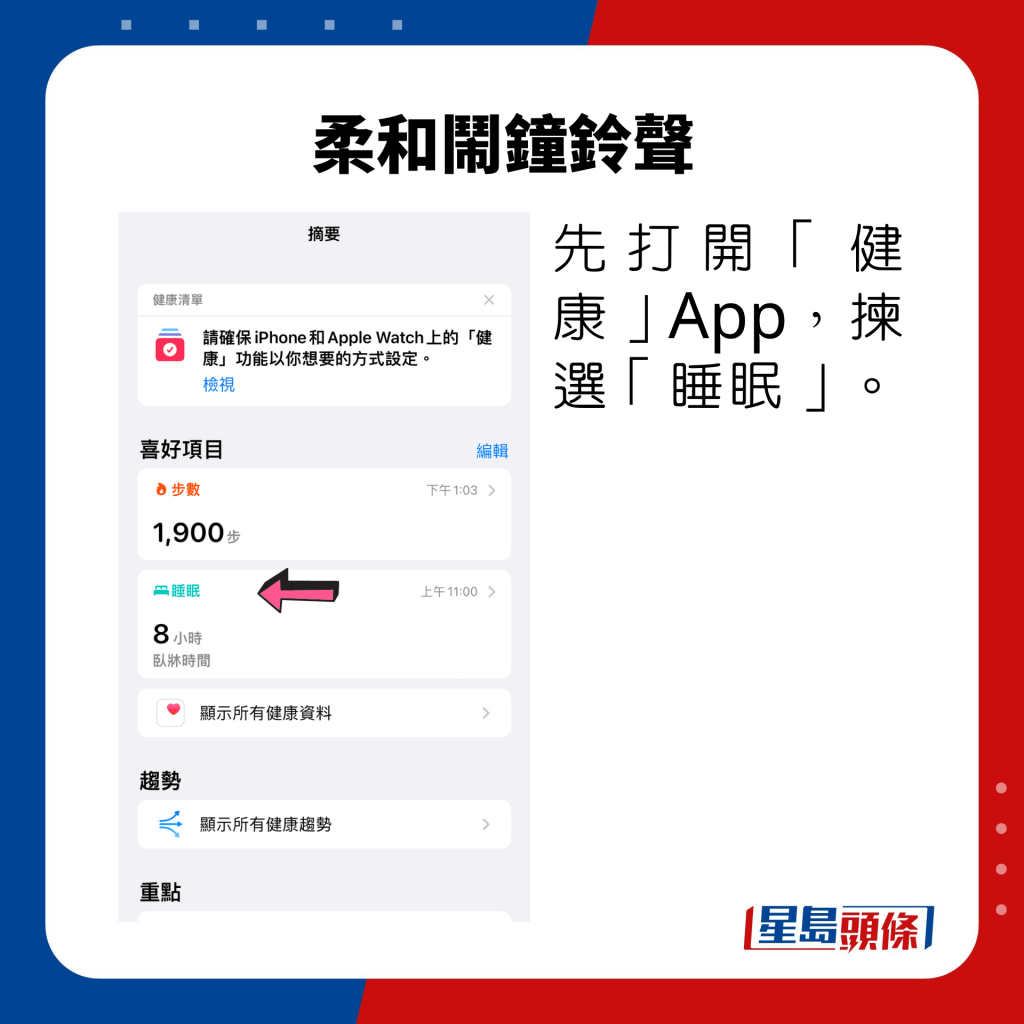
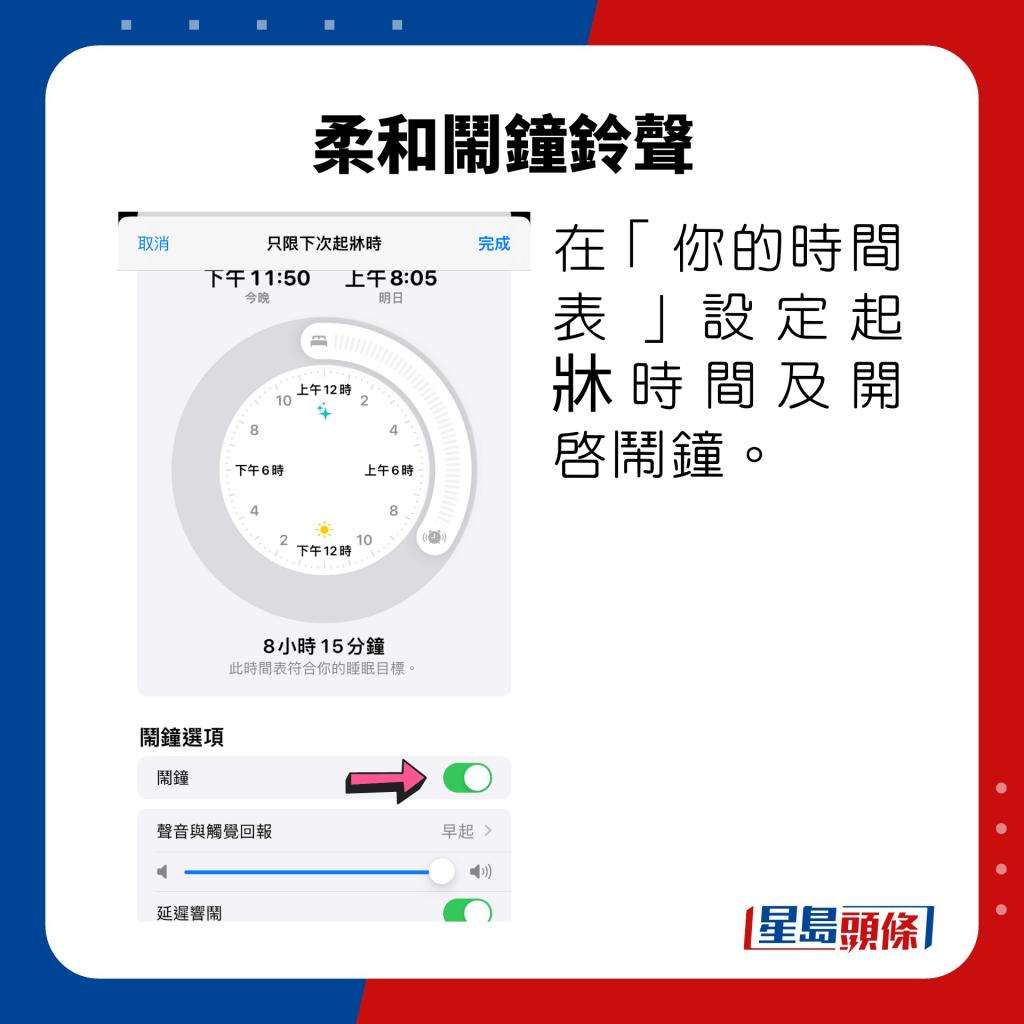
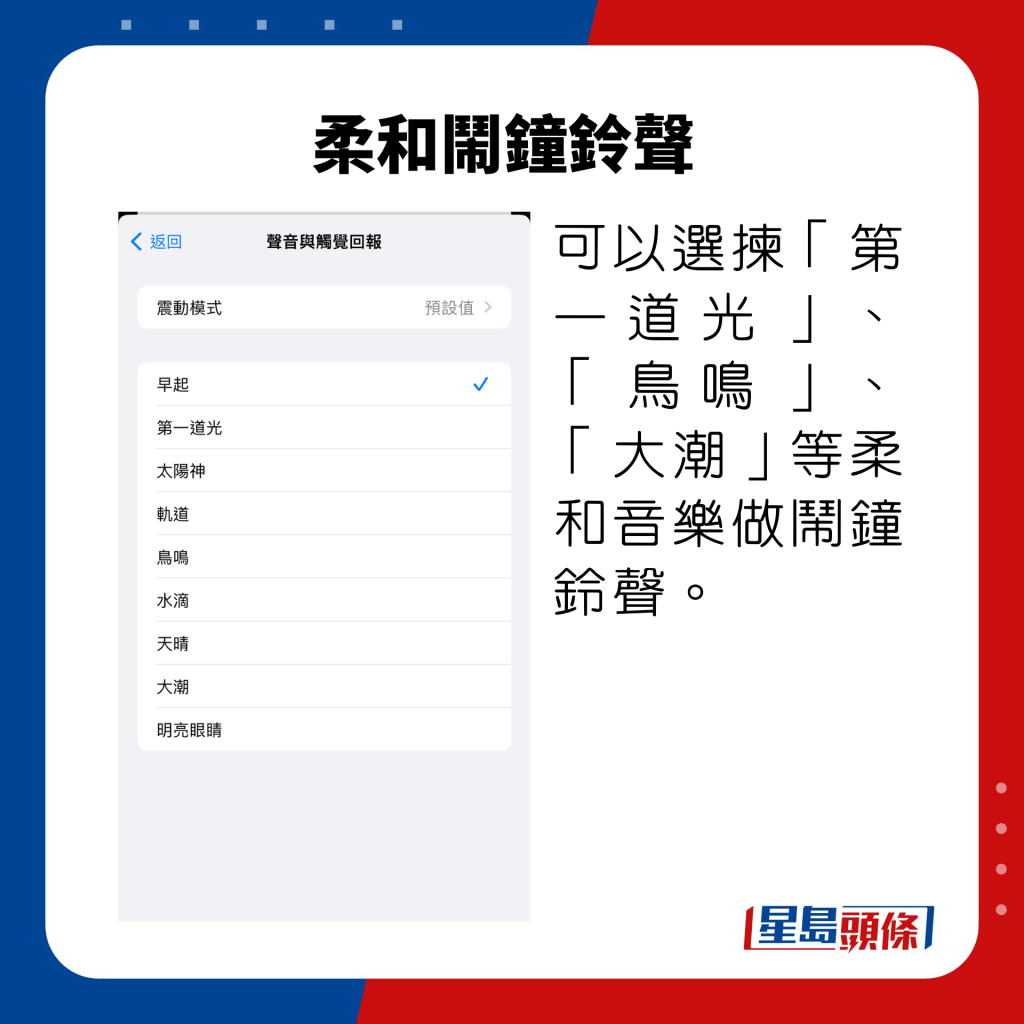

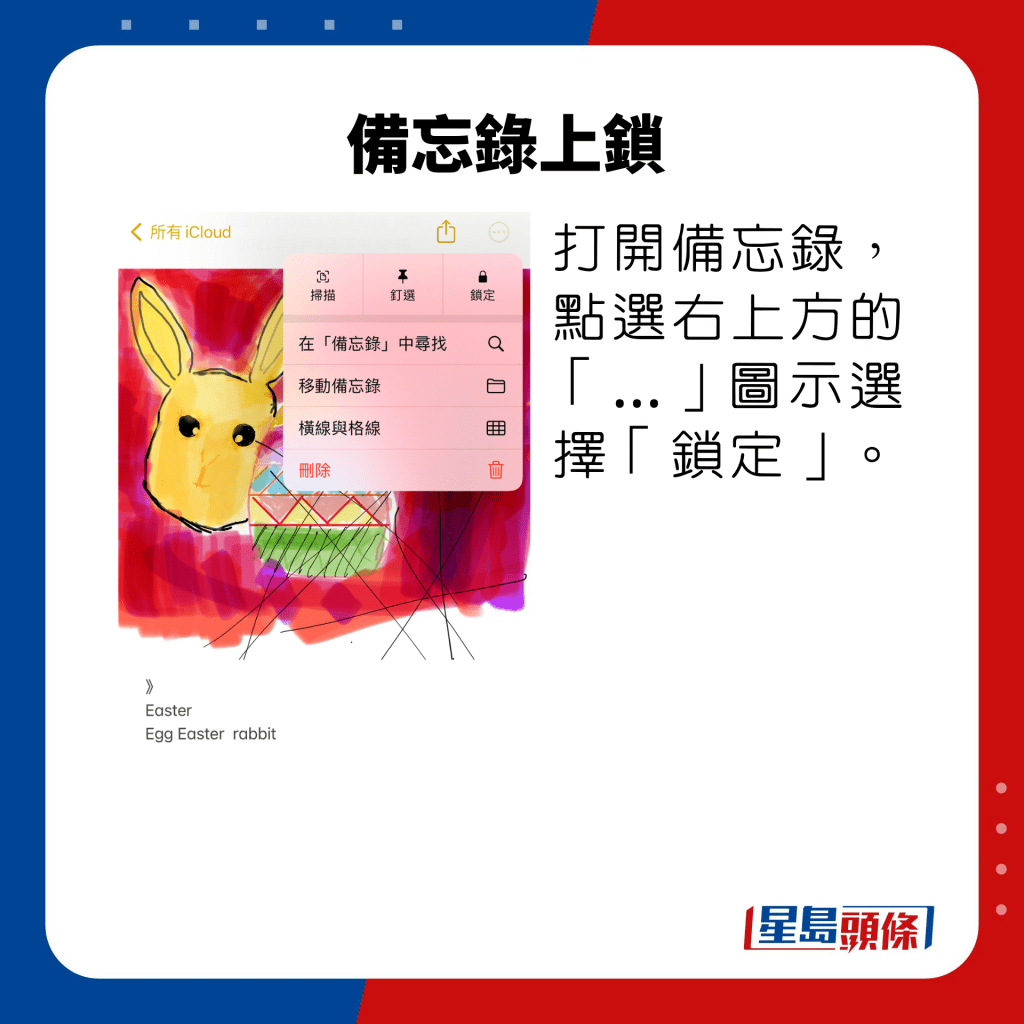
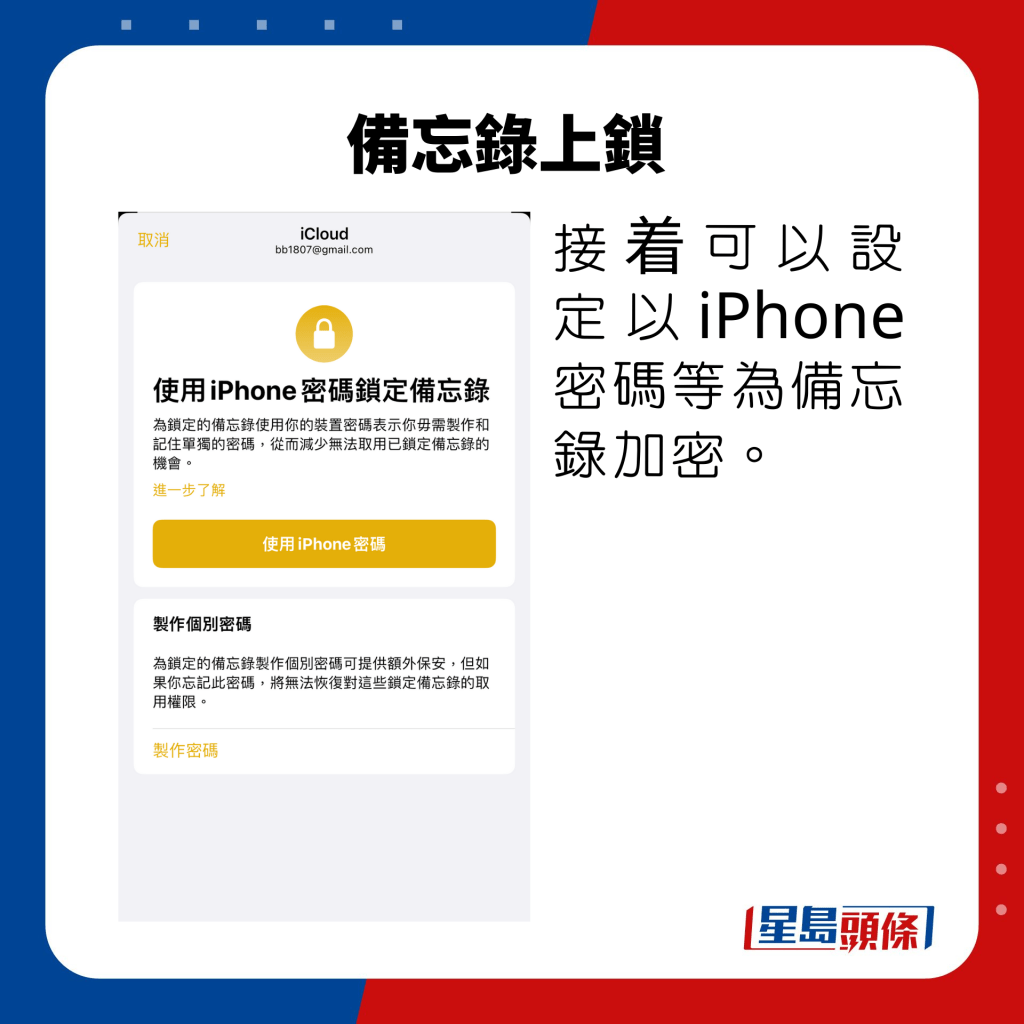



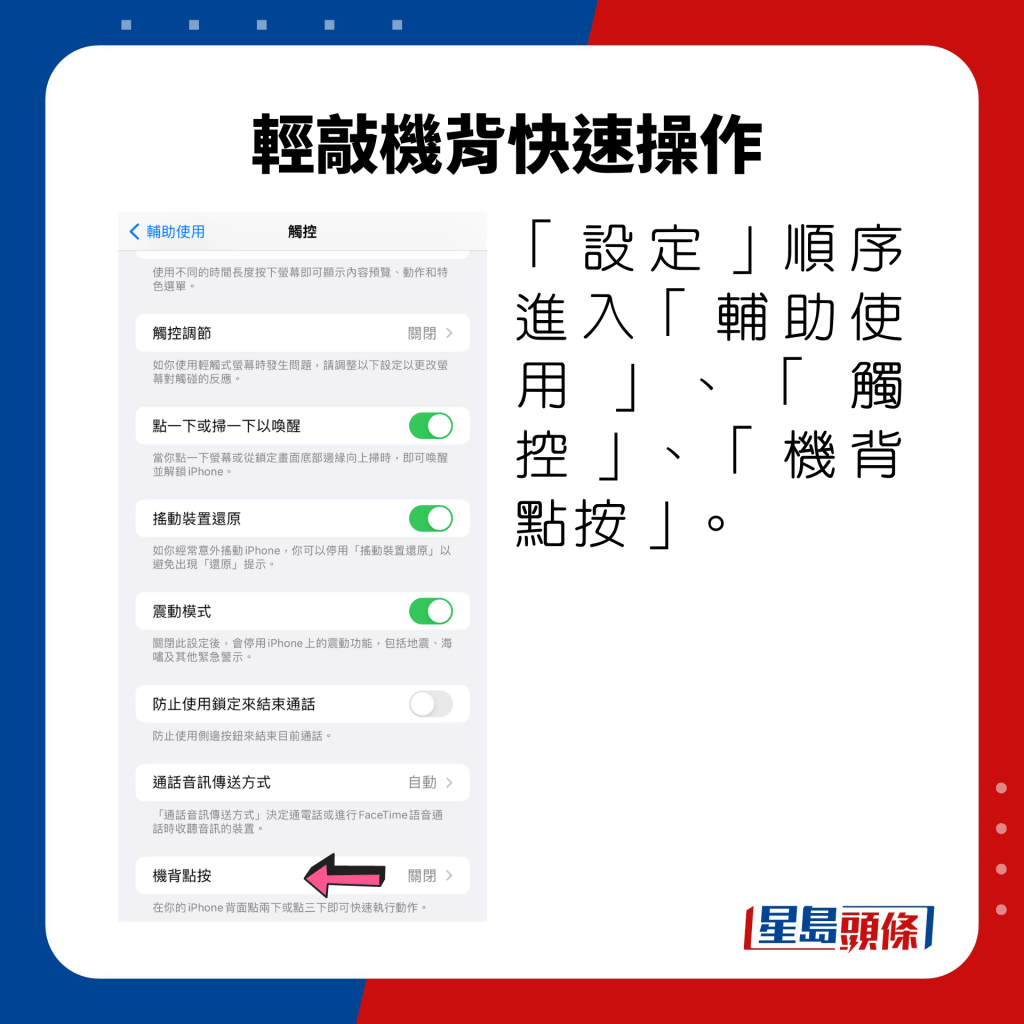
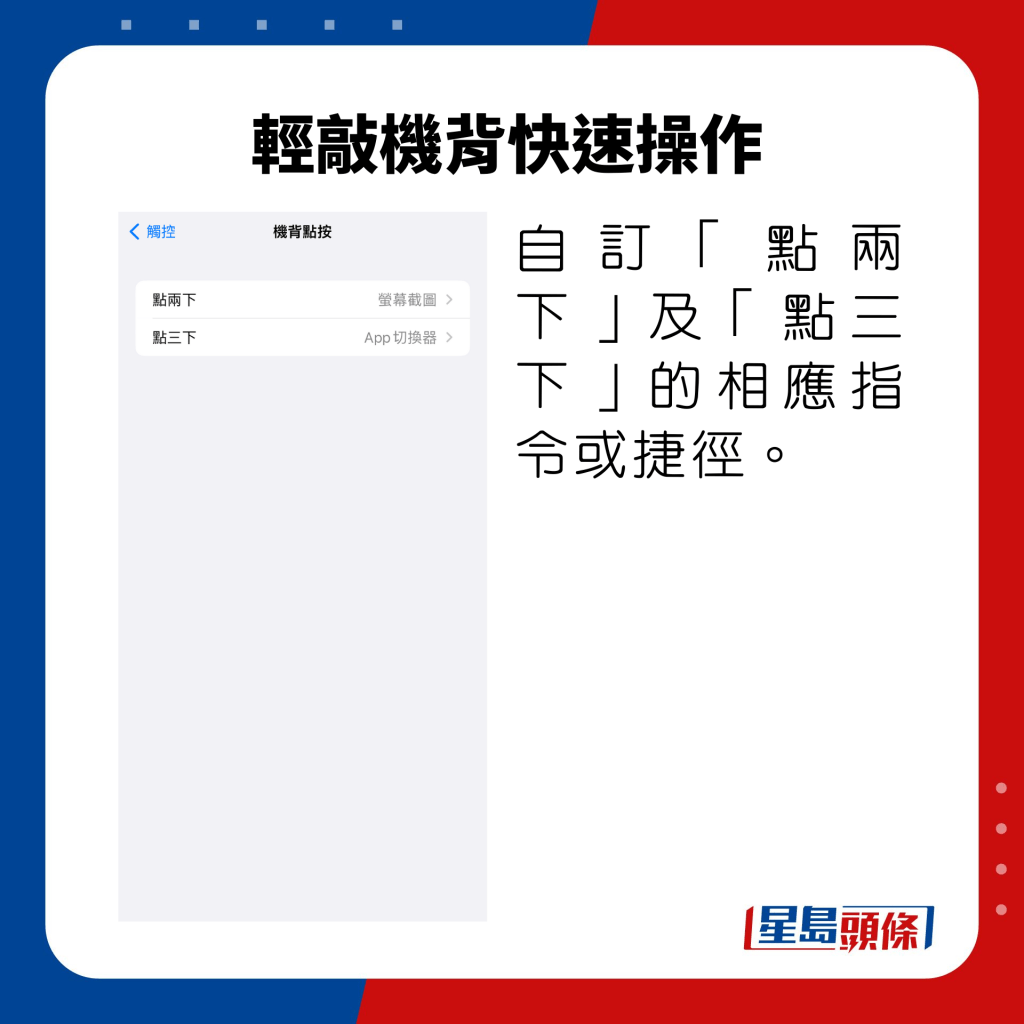
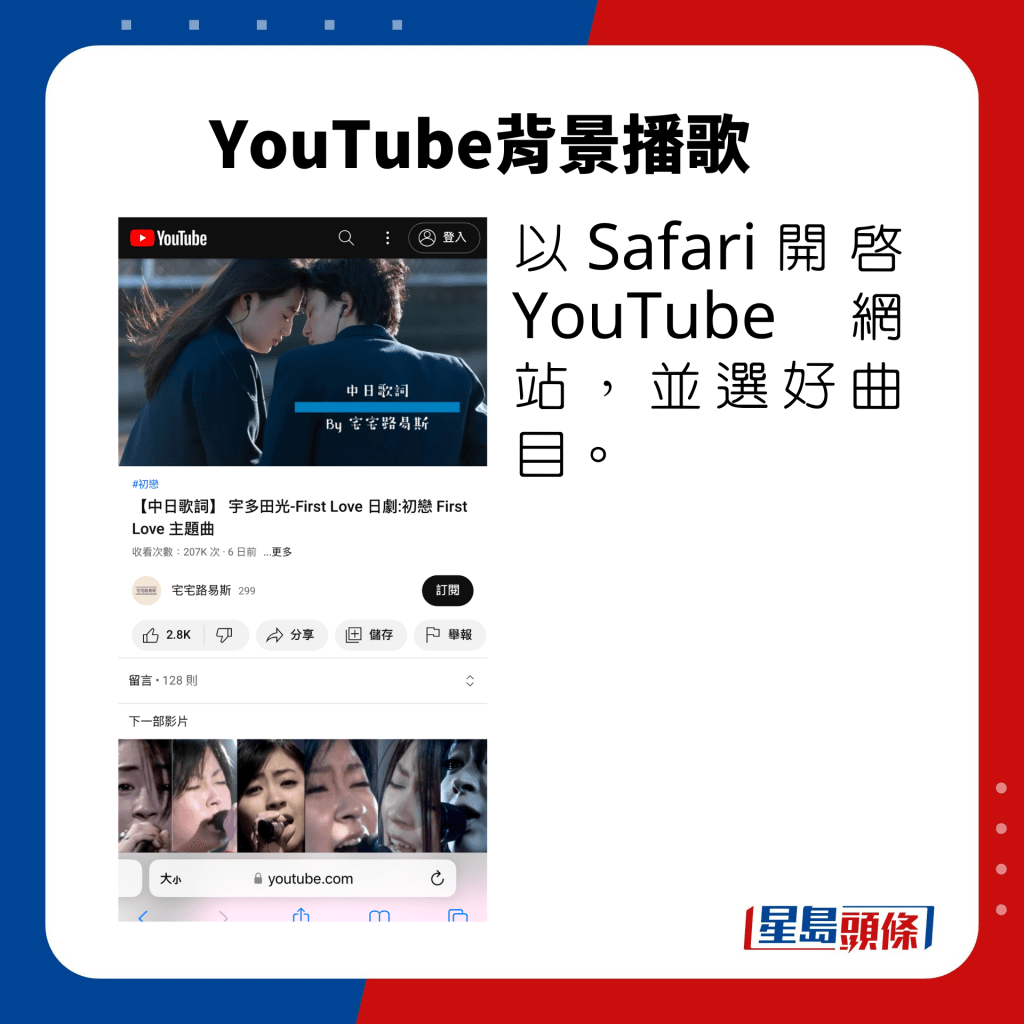
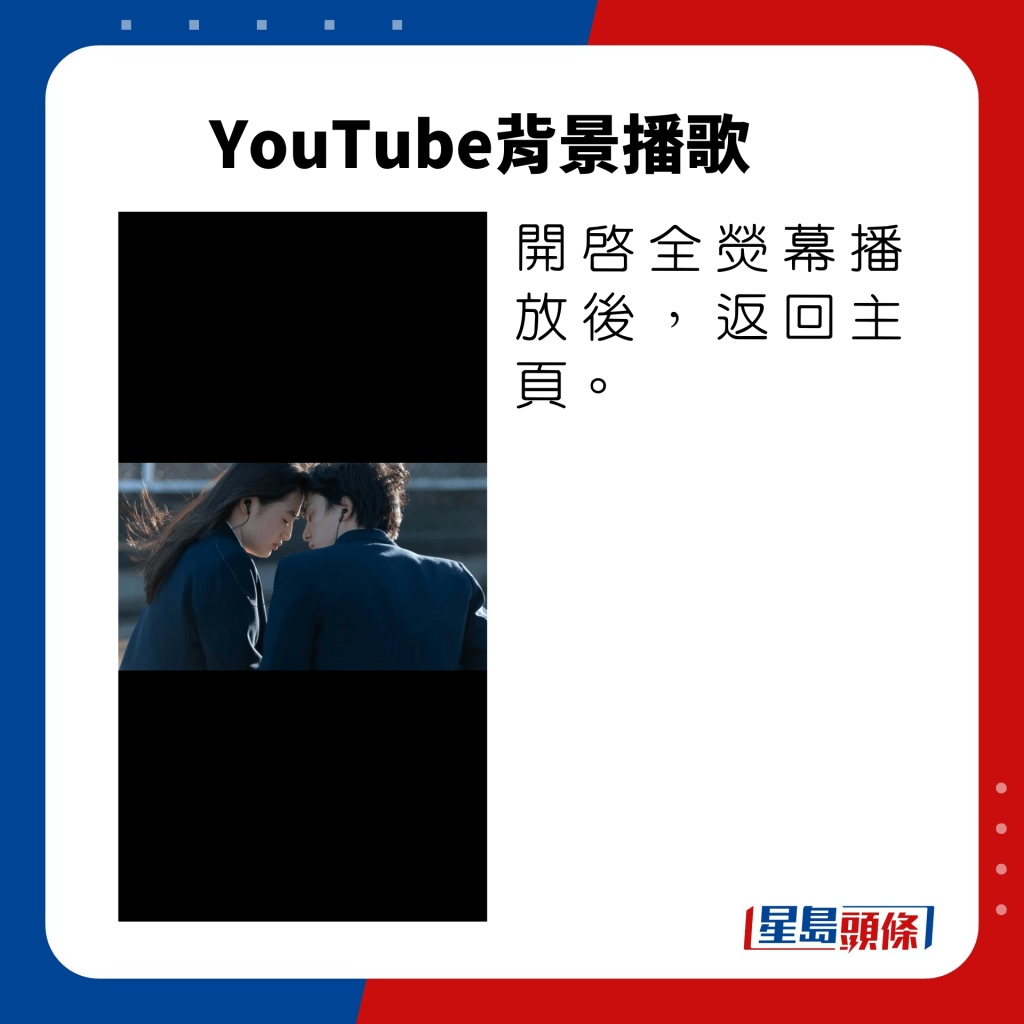

轉自:https://std.stheadline.com/supplement/article/2501005/副刊-電氣廊-iPhone隱藏功能-30個必學實用技巧-通話錄音-相片退地-外幣換算連App都不用開

